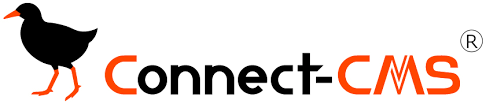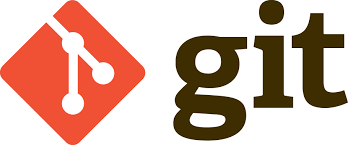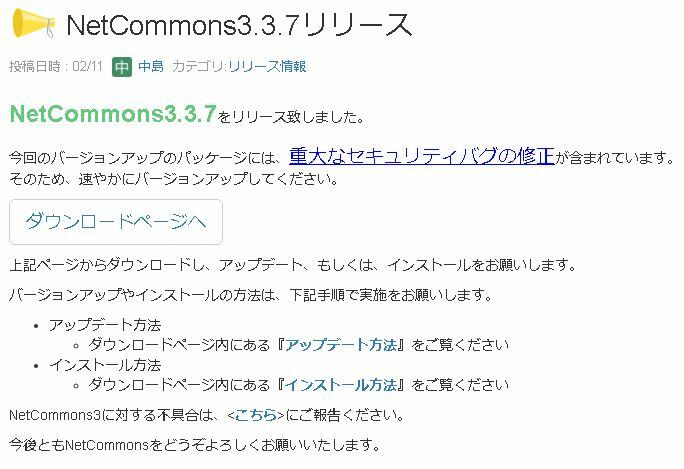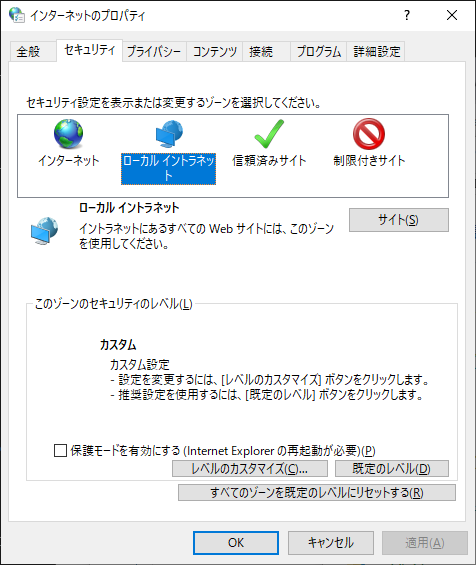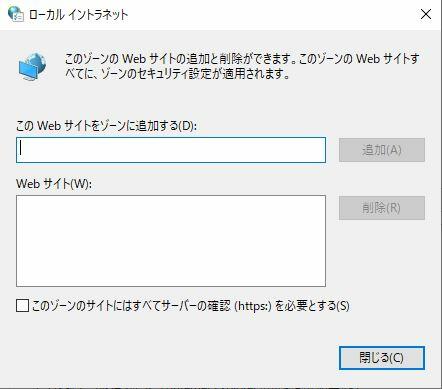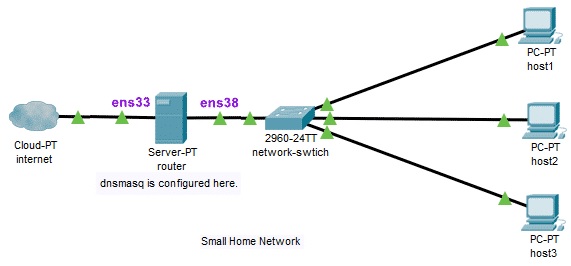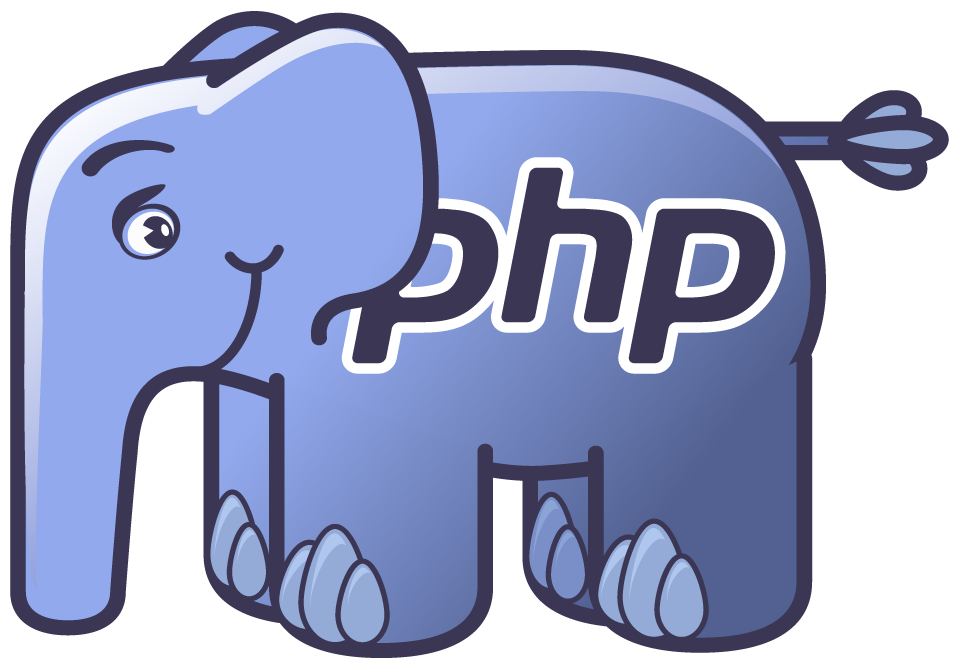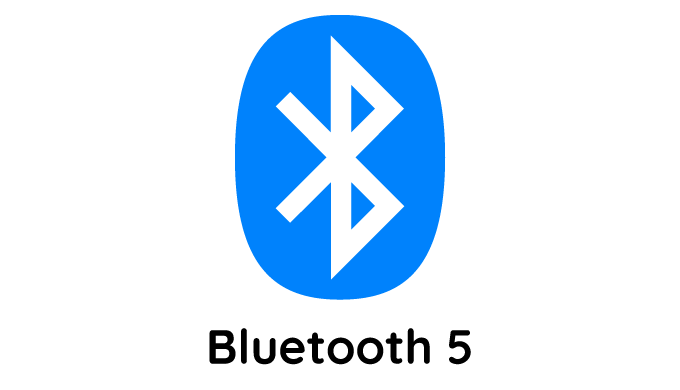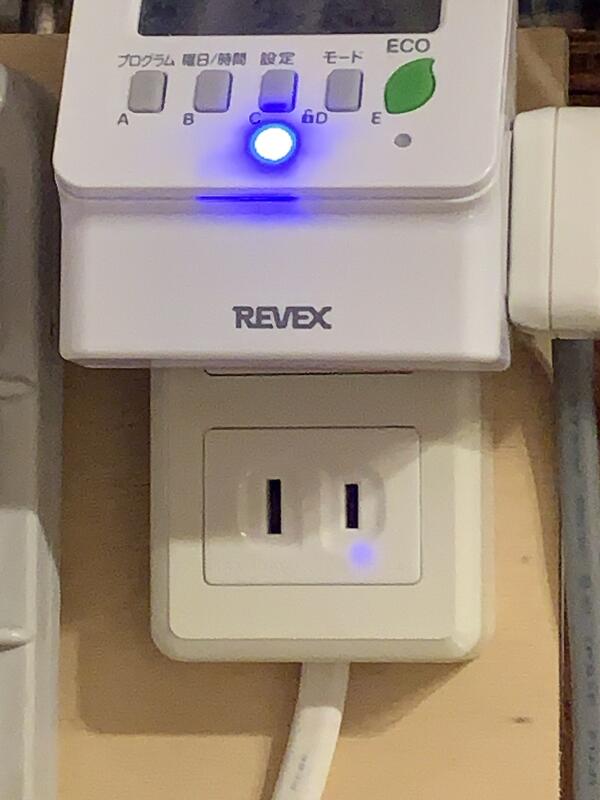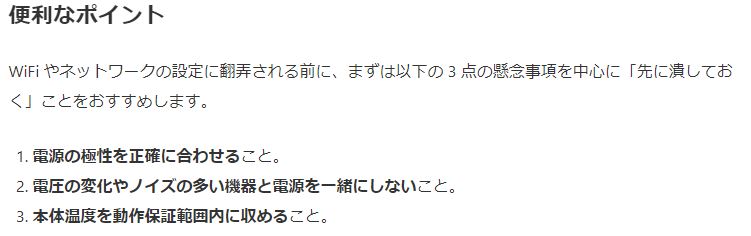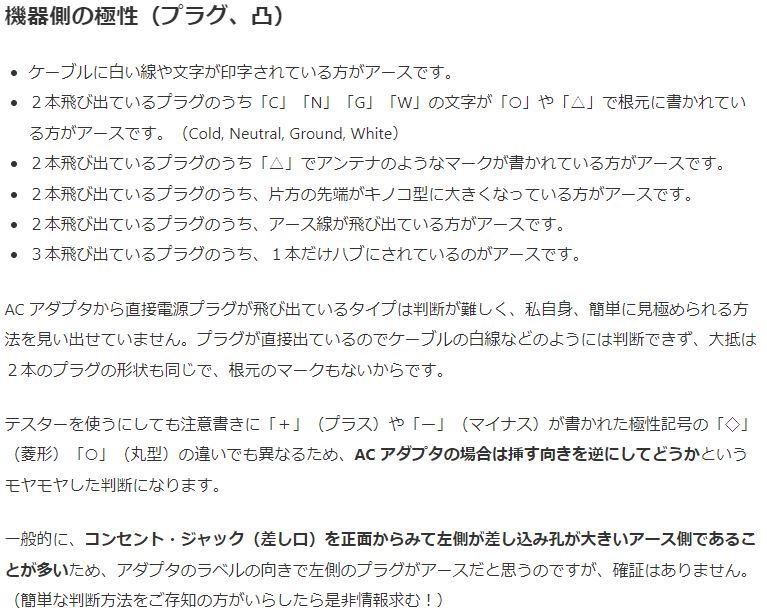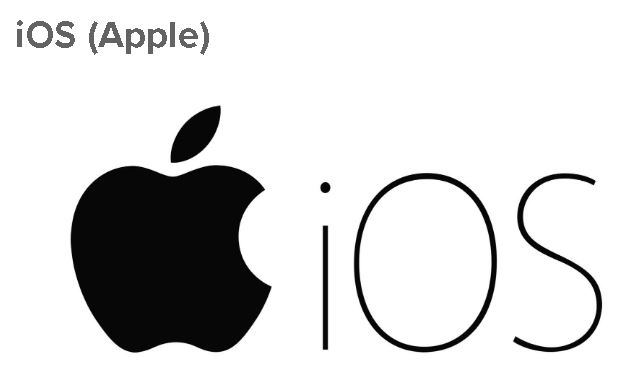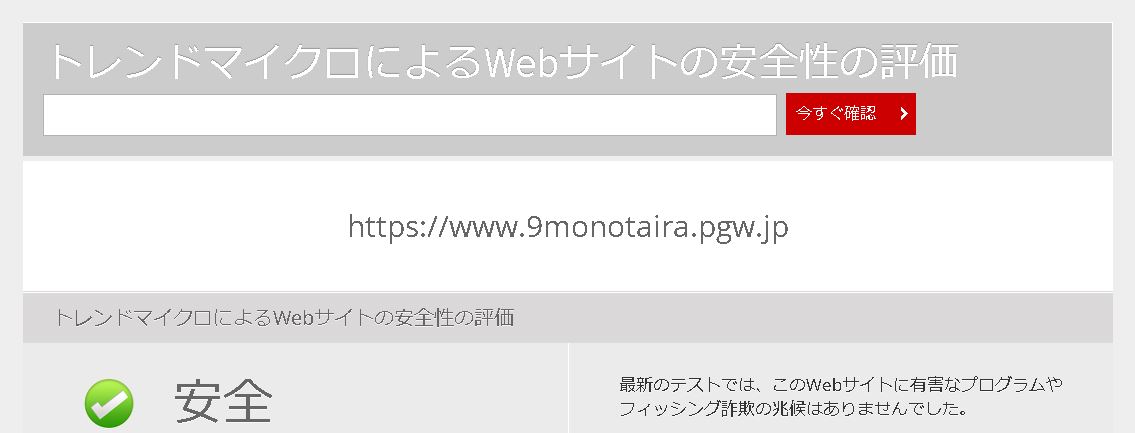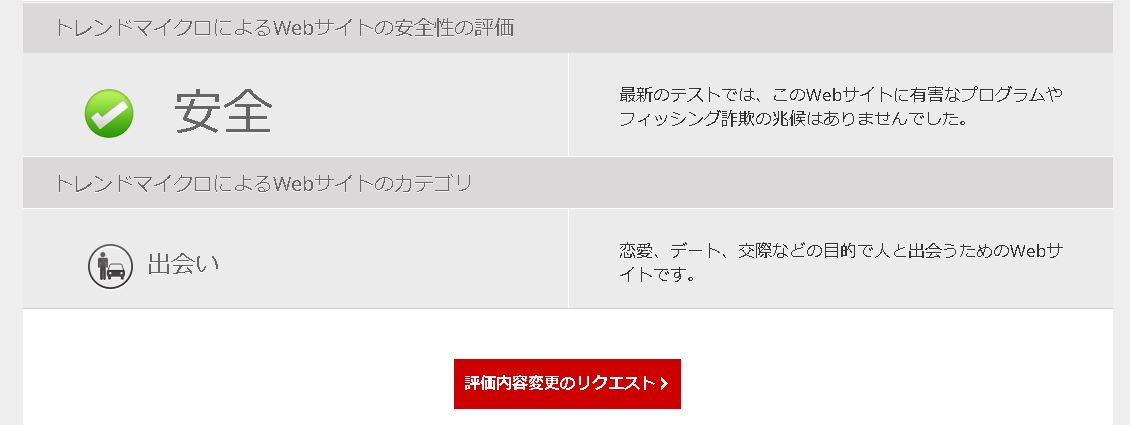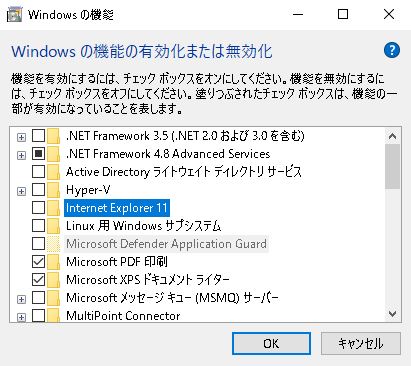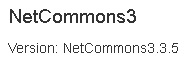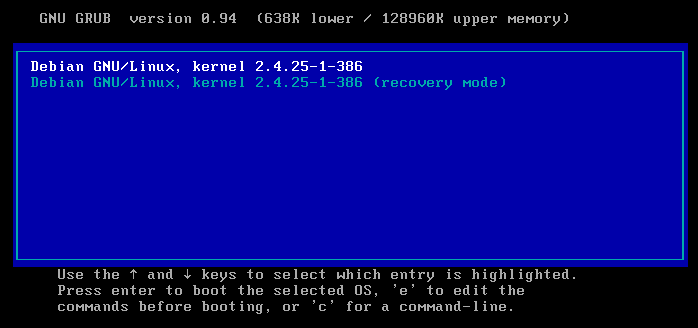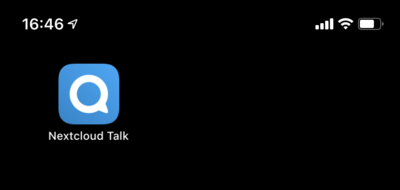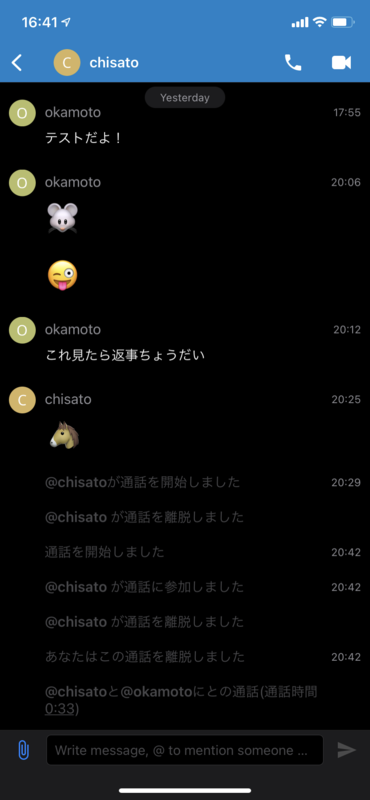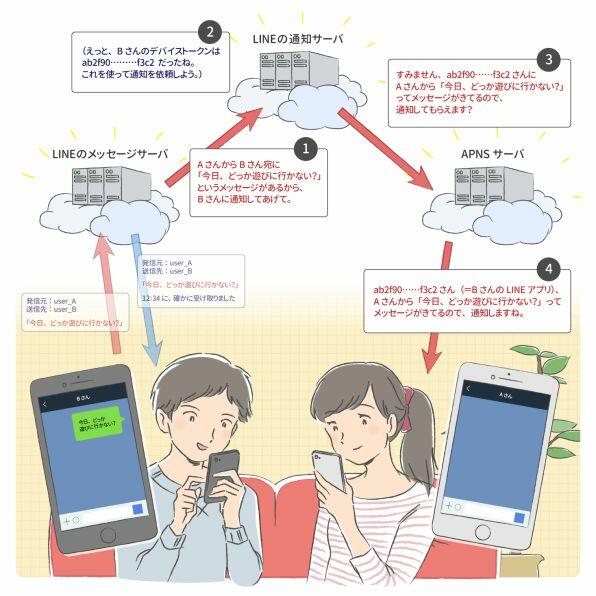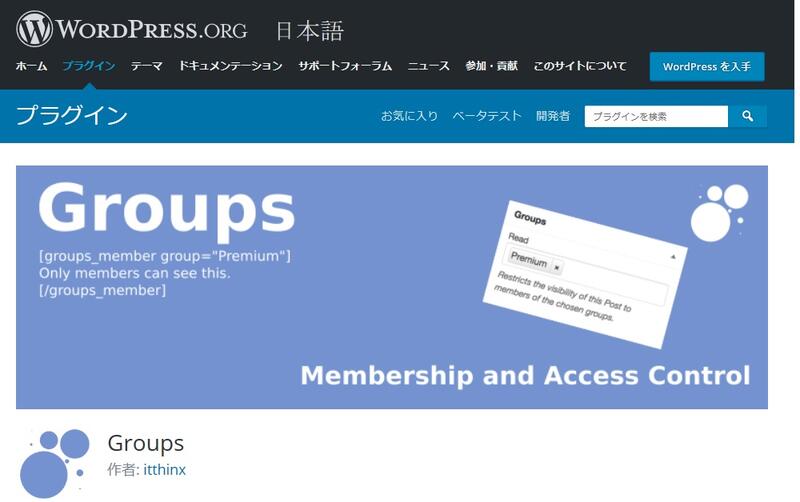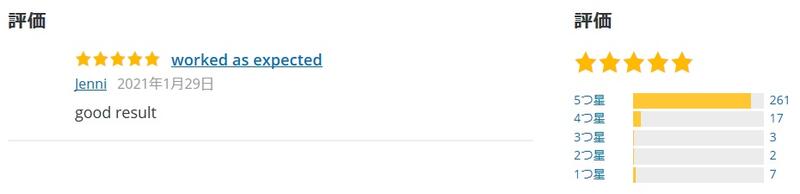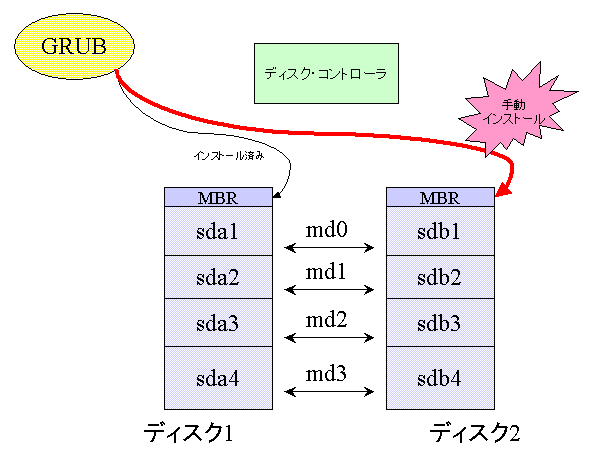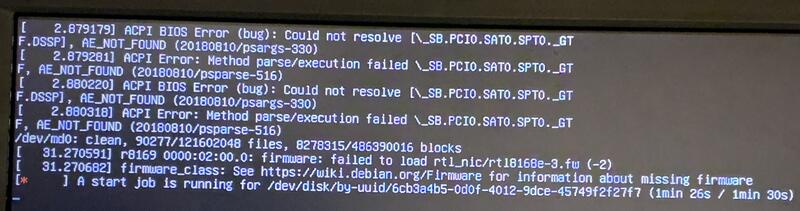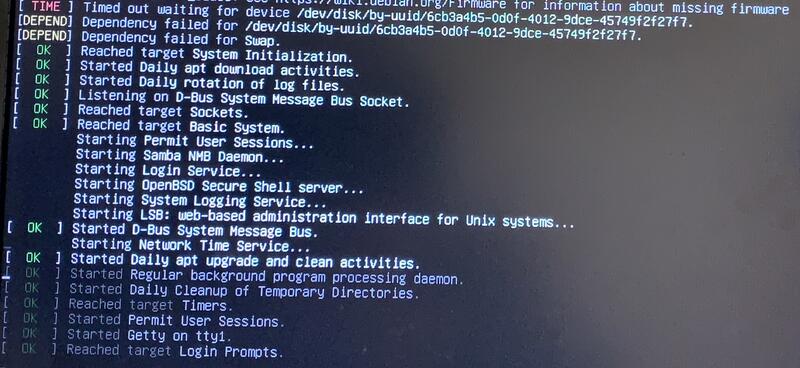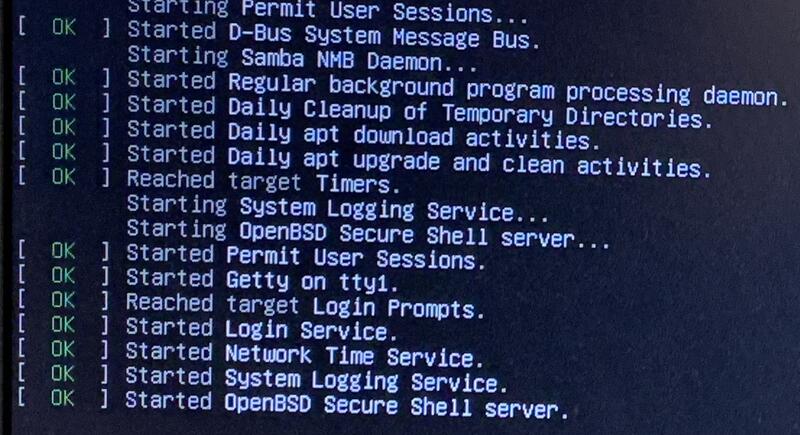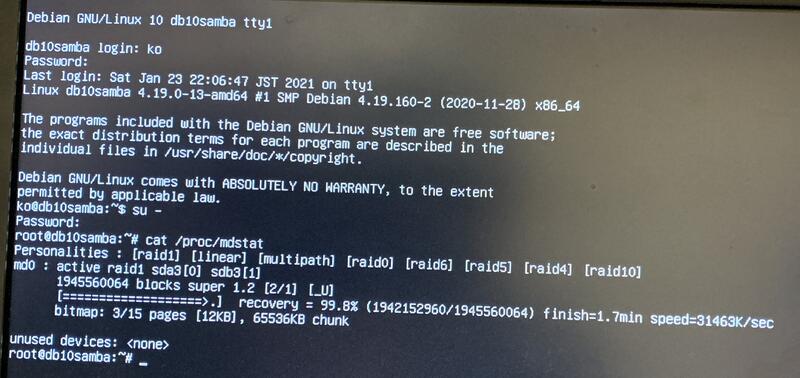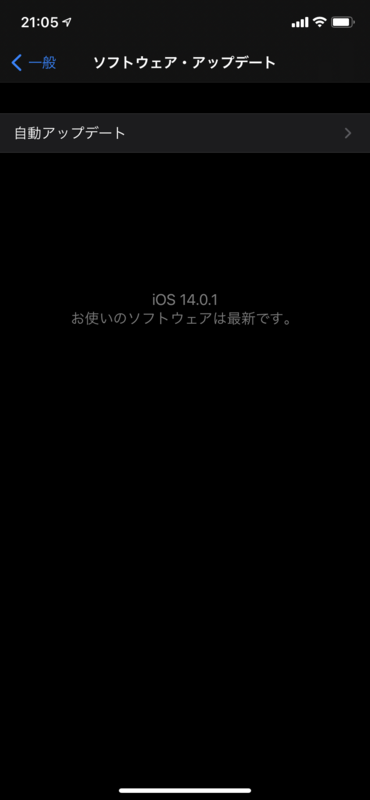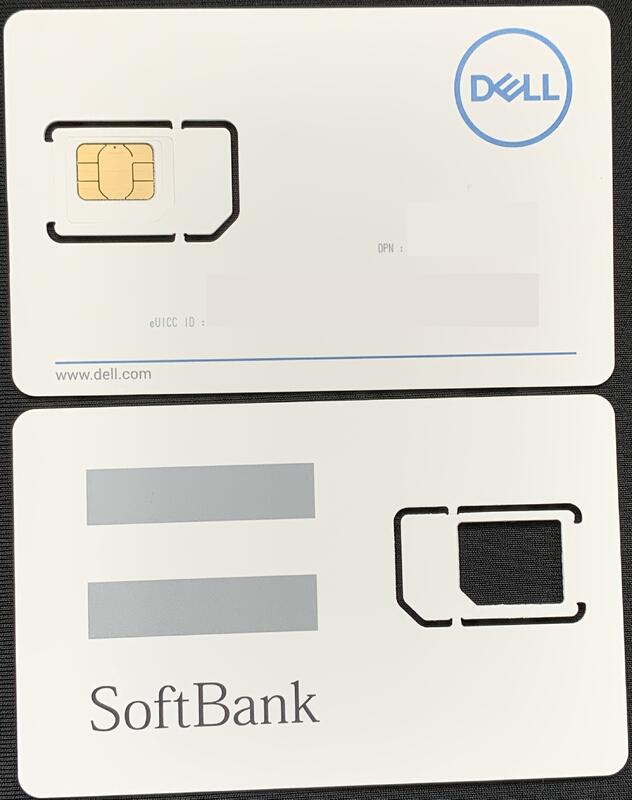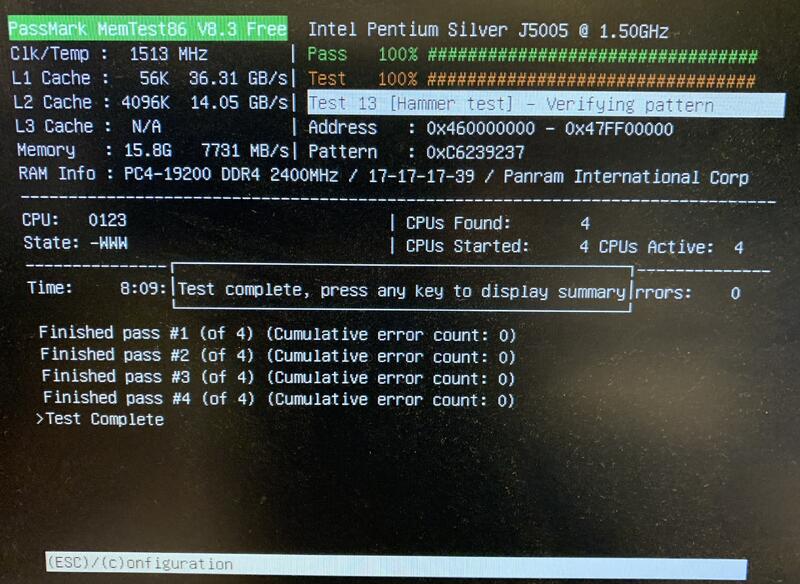サーバー運用とPC日記
現NC3サイトをConnect-CMSへ移行準備 勉強中(2)
.envファイル設定の
# migration option (Common)
MIGRATION_JOB_MONITOR=true
MIGRATION_JOB_LOG=true
MIGRATION_CONFIG_PATH=C:\connect-cms\_migration_config\migration_config_nc3.ini
中の、
PATH=C:\connect-cms\_migration_config\migration_config_nc3.ini
の記述で引っかかっていたんですが、
考えてみると、
webサイトはWAN上にあり、このサイトを動かしているwebサーバーに対するコマンド操作は、
SSHを使ったリモートアクセスによっていると思います。
このSSHコンソールは、手もとのクライアントにあり、
クライアントは一般的にはWindowsが多いと思われます。
また、移行準備の際に生成されるconfigファイル、サイト内のコンテンツ等の沢山のファイルも一時的な保管場所が必要になります。
この一時的な保管場所は、WAN上のサーバー内ではなく、手もとのクライアント内にしてある、ということではないでしょうか?
ということで、
export した際に、storage\app\migration\import 以下にデータが作成される。
という記述も確認出来ました。
このパスも、クライアントのWindows上だと思われます。
以上のことより、このNC3からConnect-CMSへの移行手順は、
クライアントのWindows上のSSHターミナル(Teraterm等の)で操作をする前提で書いてあるのではないか?
現時点ではこのように考えています。
ちょっと自信はないのですが・・・
現NC3サイトをConnect-CMSへ移行準備 勉強中(1)
現NC3サイトをConnect-CMSへ移行しなければなりませんが、移行の猶予はまだ1年あります。
Connect-CMSの試験installは何とか出来て、
また、Connect-CMSサイトのバックアップ、リストアの方法も教えていただきました!
そして、Netcommonsサイトの移行方法について勉強中です。
https://github.com/opensource-workshop/connect-cms/wiki/Migration-from-NC3
に記載の、
.envファイル
# migration option (Common)
MIGRATION_JOB_MONITOR=true
MIGRATION_JOB_LOG=true
MIGRATION_CONFIG_PATH=C:\connect-cms\_migration_config\migration_config_nc3.ini
# migration option (NetCommons3)
NC3_DB_CONNECTION=mysql
NC3_DB_HOST=127.0.0.1
NC3_DB_PORT=3306
NC3_DB_DATABASE=xxxxxx
NC3_DB_USERNAME=xxxxxx
NC3_DB_PASSWORD=xxxxxx
NC3_DB_PREFIX=nc3_
NC3_EXPORT_UPLOADS_PATH=/path_to_nc3/app/Uploads/
NC3_APPLICATION_YML_PATH=/path_to_nc3/app/Config/application.yml
上記のように、.env に移行元のNC2 情報を設定する。
とあるのですが、ここで引っかかっています。
# migration option (Common)
中の
MIGRATION_CONFIG_PATH=C:\connect-cms\_migration_config\migration_config_nc3.ini
ですが、
MIGRATION_CONFIG_PATH= 以下の書き方は、Windows上での書き方?
これらの操作を全てLinuxサーバー上で行うのであれば、例えば、
MIGRATION_CONFIG_PATH= /var/www/test/connect-cms/migration_config/migration_config_nc3.ini
でいいんでしょうか?
また、試験installしたconnect-cmsディレクトリ中には、migration_configディレクトリはありませんでした・・・
ということは、migrationのコマンドを実行した時に、ディレクトリが作られる?
ここら辺のことは、試験的に実際にコマンドを動かしてみながら勉強した方が良さそうです。
それでも上手くはいかないでしょうから、その時点でメール質問しようと思っています。
Debian に Connect-CMS をインストールしてみる
※ MariaDBでデータベース作成は済ませておく。
①install ディレクトリ作成
# mkdir -p /var/www/test
②GitHubからソースをクローン、安定版へ切り替え
# cd /var/www/test
# git clone https://github.com/opensource-workshop/connect-cms.git
# cd /var/www/test/connect-cms
# git checkout $(git describe --tags --abbrev=0)
③composerをインストールし、利用ライブラリをダウンロード
# php -d allow_url_fopen=1 -r "copy('https://getcomposer.org/installer', 'composer-setup.php');"
# php -r "if (hash_file('SHA384', 'composer-setup.php') === 'ハッシュ値は、https://getcomposer.org/download/を参照') { echo 'Installer verified'; } else { echo 'Installer corrupt'; unlink('composer-setup.php'); } echo PHP_EOL;"
# php -d allow_url_fopen=1 composer-setup.php
# php -r "unlink('composer-setup.php');"
# php -d allow_url_fopen=1 composer.phar install --no-dev
④apache conf設定
DocumentRoot /var/www/test/connect-cms/public
<Directory "/var/www/test/connect-cms/public">
AllowOverride All
Require all granted
</Directory>
⑤.envファイル作成(Laravel)
# cd /var/www/test/connect-cms/
# cp .env.example .env
⑥.envファイル編集
APP_NAME="Connect-CMS"
APP_ENV=production
APP_KEY= ←適当な文字列を入力、ダブルクオートで囲まない
APP_DEBUG=false
APP_URL=https://xxx.mydns.jp/ (DNS設定、ssl設定は済ませておく)
LOG_CHANNEL=daily
DB_CONNECTION=mysql
DB_HOST=127.0.0.1 ←localhostに変更
DB_PORT=3306
DB_DATABASE= ←DB名
DB_USERNAME= ←DBユーザ名
DB_PASSWORD= ←Dパスワード名
⑦アプリケーションキーの初期化
# php artisan key:generate
**************************************
* Application In Production! *
**************************************
Do you really wish to run this command? (yes/no) [no]:
> yes ← yes を入力
⑧DBマイグレーション
# php artisan migrate
**************************************
* Application In Production! *
**************************************
Do you really wish to run this command? (yes/no) [no]:
> yes ← yes を入力
⑨seederで初期データインポート
# php artisan db:seed
**************************************
* Application In Production! *
**************************************
Do you really wish to run this command? (yes/no) [no]:
> yes ← yes を入力
⑩ディレクトリパーミッション、他の設定
# cd /var/www/test/connect-cms/
# chown -R www-data:www-data storage
# chown -R www-data:www-data bootstrap/cache
# chown -R www-data:www-data vendor/tecnickcom/tcpdf/fonts
# chown -R www-data:www-data public/themes/Users
# chmod -R u+wr storage
# chmod -R u+wr bootstrap/cache
# chmod -R u+wr vendor/tecnickcom/tcpdf/fonts
# chmod -R u+wr public/themes/Users
⑪完成サイト初期アカウント
user:admin
pwd :C-admin
このサイトを Connect-CMS へ移行する前にやっておくべきこと
昨日、NetCommons3 の update 作業を行いましたが、
「NetCommons3 の配布は、2025年3月までで終了する」と発表されていることは以前書きました。
NetCommons3サイトは、
オープンソース・ワークショップ社の Connect-CMS サイトに移行出来そうなんです。
サーバーに Connect-CMS をインストールして、ここに現サイトの情報をインポートする流れです。
今、色々と情報を集めているところなんですが、
まずは自分の webサーバーに、試しに Connect-CMS をインストールしてみようと思っています。
git コマンドで github からソースをクローンし、
php ライブラリを composer でダウンロードしてくるように書かれていました。
これは自分には未経験の作業なので、不安と期待が入り混じった気分です!
3~4日くらいまとまった日にちが取れた時にやってみたいと思います!
NetCommons3 update ver.3.3.7に
NetCommons3.3.7 がリリースされました!
「重大なセキュリティバグの修正」を含むとアナウンスされていましたので、先ほどupdate作業を行いました。
今後、NetCommons3 の新バージョンは提供されなくなるということですので、これが最後の提供になってしまうかもしれません。
ともかく、今回の update もお世話になりました!
関係の方々に感謝申し上げたいと思います!
NetCommons3サイトの移行にConnect-CMSというソフトが適しているかも
NetCommons3で作ったこのサイトをどうやって継続させたらいいのか?
悩んでまだ2日めですが、
OpenSource-WorkShop社の「Connect-CMS」という国産CMSが見つかりました!
この会社のエンジニアは、おそらくNetCommonsの開発、作成の中核にいらっしゃった方々じゃないかと思います!
NetCommonsの移行ツールも出来上がっているそうです!
期待できそうですね!!
実験用サーバーを作って、移行から試験してみたいと考えています!
ネットワーク上のExcelマクロが動かない
仕事で使う職場のファイルは共有サーバーに保管してあるケースがほとんどだと思います。
Excelファイルにマクロが組み込まれていることがありますが、
送られてきたマクロ付きExcelファイルにウィルスが仕込まれることは珍しくありません。
このような経緯から、
MSOfficeの新ヴァージョンは、ネットワーク上のマクロ付きExcelファイルの動作に制限をかけるように変更されました。
さて、信頼のおけるファイルにまで制限がかかってしまうようになったのです!
これについての対応の1つですが、
ファイルの置き場を「信頼できるサイト」として登録します。
これは、Excelの設定ではなく、インターネットオプションのセキュリティの設定で行います。
「インターネットオプション」→「セキュリティ」と開く
「ローカルイントラネット」→「サイト」→「詳細設定」と開く
「このWebサイトをゾーンに追加する」らんにアドレスを入力する
例)file://sv2024.mount.ed.jp
「追加」をクリック → 「閉じる」をクリック
以上です。
ローカルLAN内DNSサーバー DNSmasq の再起動
DNSmasq の設定ファイルの更新、また /etc/hosts ファイルの更新を行ったあとの、
Dnsmasq サーバーの再起動は、以下のコマンド操作で上手くいきました。
# /etc/init.d/dnsmasq restart
Nextcloud コマンドupgrade
Nextcloudのヴァージョンアップについてです。
以前は、Nextcloudサイトに管理者がログインすると、アップデートが可能かどうかがすぐに分かり、続けてアップデート操作に進めるようになっていたと思います。
しばらくこのアップデート作業をやってなかったので、先日、ログインしてアップデート可能か調べようとしました。
すると、すぐにはアップデートの有無の確認が出来なかったので、検索で調べてみました。
結果、管理者ログイン → 右上のユーザアイコンから、「管理者設定」→「概要」
と進むと、アップデートの有無が調べられ、そこからアップデート作業に入れることが分かりました。
で、かなり溜まっていたアップデート作業を始めてみました。
これまでやってきたWebアクセスによるアップデート作業です。
すると、しばらく順調に作業が行われていましたが、急に途中で止まってしまい、動かなくなってしまいました・・・
そこで再度検索してみると、サーバー上でのコマンド操作によるupadate、upgradeについての方法が見つかりました。
ログイン後、まずNextcloudインストールディレクトリに移動します。
# cd /・・・/nextcloud/
# sudo -u apache php occ update:check
ここでつまづきました・・・
# sudo って?
sudoは一時的に管理者権限等を得るためのコマンドです。
# sudo ということは、「管理者(root)が管理者権限を得て実行」ということ??
しばらく悩みました。
そして、# sudo -u apache php ・・・ とは、phpコマンドの実行文で、
apacheユーザ(つまりapache使用時のwebサーバーユーザ)がphpコマンドを実行する、ということではないか? と推測しました。
phpコマンドを実行するための権限ユーザを指定するためにsudoコマンドが必要なのではないか?
ですから、単に、# php ・・・ という操作では、phpコマンドが実行されないんですね!
このことは実際に試してみて分かりました。
それでは、まず自鯖に sudo をインストールします。
また、debianのapachewebサーバユーザは、apache ではなく www-data です。
準備が出来たので、再度コマンドを実行してみます。
・・・/nextcloud/# sudo -u www-data php occ update:check
オッケーです!! これでアップデートの確認が出来ました! また、
・・・/nextcloud/# sudo -u www-data php occ upgrade
で、アップグレード作業も最後まで滞りなく進みました!
勉強になりました!
ヒントを下さったweb上の方々に感謝します!!
ようやく出ました! Intel新型省電力CPUマザーボード
Intelの新型プロセッサーN100を搭載した省電力マザーボードが、ようやく発売されるようです!
ここで、Intel Celeron、Pentiumブランドは廃止され、
その代わりに「Intel Processor」ブランドのエントリー向けCPU、Nシリーズが発表されていました。
製品の開発コード名 Alder LakeーN
システムの種類 Mobile
プロセッサーナンバー N100
コアの数 4
スレッド数 4
ターボ・ブースト利用時の最大周波数 3.4 GHz
キャッシュ 6 MB Intel® Smart Cache
TDP 6 W
メモリーの仕様
最大メモリーサイズ (メモリーの種類に依存) 16 GB
メモリーの種類
DDR4 3200
DDR5 4800
LPDDR5 4800
最大メモリーチャネル数 1
メモリーはデュアルチャンネルではありませんが、メモリー周りは充分高速らしいです。
また、上限16GBとありますが、32GBまで動作するようなことが書かれていました。
マザーボードが発売されたら、このWebサーバーのハードウェアを全て一新する予定です。
接続切れてたBluetoothマウスが使えるようになった件
仕事で使っているモバイルPCのマウスですが、
Bluetoothマウスの接続切れが、設定変更等どうやっても直せませんでした。
代わりにUSBポートに無線レシーバーを刺してワイヤレスマウスを使っていました。
Bluetooth機能がPCに内蔵されているのに、仕方なくこの手を使っていたんです。
で、つい最近、OSやドライバも頻繁にアップデートしているんだから、もしかしてと思い、
Bluetoothマウスを繋いでみました。
そうしたら、接続切れがうそのように無くなっていて快適にマウスが使えるんですね!
今は安定してBluetoothマウスが使えています。
OS、ドライバーが最新のものになったからだろうと、その時あまり深くは考えませんでした。
今日、何気なくBluetooth関連の検索をしてみて初めて分かったんですが、
Bluetooth規格もどんどんヴァージョンアップされていて、現在はv5.2なんだそうです。
そしてこのBluetoothのヴァージョンアップは、ファームウェアをアップデートしないとダメなんです。
ファームウェアということは、Bluetoothデバイスのハードウェアを直接制御するプログラムなので、PC本体のメーカーの提供がないとダメな訳です。
OSやドライバーのアップデートではダメなんですね。
幸い、自分の使っているDELL社は、ファームウェア(BIOSも)、ドライバー等のアップデートを頻繁に出してくれています。
他のメーカーも、おそらくこのようなサポートをしているんじゃないでしょうか?
Bluetoothマウスの接続が改善されたのは、ファームウェアアップデートのおかげだったかもしれないのです。
また、他のデバイスのファームウェアアップデートでも、基本的機能の追加や改善が期待できると思います。
これからも、特にIT機器の進化の度合いは加速していくと思われます。
そんな中で、デバイスに新機能が必要になったとします。
どうすればいいか?
昔ならハードウェアを交換するしかなかったと思います。
現在では、ファームウェア、BIOSのアップデートにより、
ある程度のハードウェア更新が可能になっているという概念なんだと思います。(間違っていたらご指摘願います・・・)
NetCommons3.3.6リリース!
最新版 NetCommons3.3.6 が、ほぼ1年ぶりにリリースされました!
「重大なセキュリティバグの修正」が含まれるとのことでしたので、
先ほどupdateを済ませました。
関係の方々に感謝申し上げます!
AC電源の極性
家庭用AC電源の極性について、最も一般的な注意事項は、
「電気工事その他配線の際、接地極を必ず指定された側に接続する」というのがあります。
接地極と大地は常に同電位ですから、通常、人が接地極に触れたとしても感電はしません。
電極に直に人が触れることはほとんど無いはずですが、
例えば電球のネジ側の極には触れてしまう危険性があります。
ですから、電球のネジ側の極には、接地側の線を配線しなくてはならない規則になっています。
また、電気製品の金属部分を触った時に、
感電まではしなくてもピリピリする感覚を経験したことはないでしょうか?
このピリピリする感覚は、電源プラグを逆に刺し直すと低減することがあります。
感電を避けるという観点だけから見ても、電気製品の電源プラグの刺し方で差が生じるのです。
自分は今まで、AC電源の極性については、
感電を避ける理由で「大地に対して電位差が生じないように」意識していました。
ところが、今日初めて、
電源プラグの刺し方によってはWifiルーターが不安定になる(!)
という記事を見つけました!
Wifi系の機器は電源ノイズが大敵だと。
そして、「Wifiを含めたネットワーク機器の電源は、極性を合わせてAC電源に繋ぐべきだ」
とも書かれていました!
Wifiを使うスマートプラグに接続の極性があるのも、そういう理由だったのか!
と初めて納得出来ました。
また、自宅のWebサーバー、ルーター、ハブ等、
全て電源の極性を合わせて、正しく接続してみようと考えているところです。
<参考資料>
サイトのバックアップ
自分の自宅サーバー内のサイトのメンテナンス(バックアップ等)についてです。
低TDPの安価な新型マザーボードが出るタイミングで、
マザーボードとストレージ(SSDとHDD)を交換し、OS(Debian)もヴァージョンアップしてきました。
ところが、今回はまだ新型マザーボードが発表されていません。
そこで、ハードウェアの交換を待たずに、Webサイトのバックアップのみ昨夜行いました。
現サイトは個人運用ですから、
サーバーの故障や破壊があった時は、
状況によってはサイトも復旧できず、全て内容が失われることになります。
例えば地震や火災などで、サーバーマシンごと完全に壊れてしまうリスクはゼロではありません。
そんな時は、さすがに仕方ないとあきらめようとは思っています。
しかし、このサイトに備忘録として書き留めてある内容などは、自分にとってかなり貴重なものですし、
昔の想いや考えを過去に遡って読めるようにしておくことも、やっぱり自分には貴重なことです。
そこで、やはり、バックアップといった自分で出来ることは、定期的にやっておこうということになります。
<Netcommonsサイトのバックアップ>
①データベースのバックアップと、バックアップファイルの保管
②インストールディレクトリをそのままコピーして保管
<Wordpressサイトのバックアップ>
①Wordpressに実装されているバックアップ機能を使い、バックアップファイルを保管
現状では、この方法が最も手っ取り早いのではないかと思います。
素人的な方法だと思いますが、サイトのuploadディレクトリが肥大化していたりしても、
ローカルサーバーですし、ハードディスクを追加してそこにSSD内のファイルをコピーしたりも簡単に出来ます!
さらに、自宅内であっても、別の部屋のバックアップサーバーにファイルコピーをする等すれば、
多少であっても安全性は高まるでしょう。
iOS、iPadOS 出来るだけ早くアップデートを!
アップルは、スマートフォンなどの基本ソフト(OS)について
「ハッカーが端末に侵入する恐れのある安全上の脆弱性が見つかった」と発表しました。
アップルによると、
OSの脆弱性によって影響を受けるのは
「iPhone」の「6S」以降のモデル、
第5世代以降の「iPad」
「iPadプロ」のすべてのモデルなどです。
アップルは、
ハッカーがこの脆弱性を利用して端末を乗っ取ったり、
悪意を持って作成されたWEBコンテンツを通じて端末に侵入することができる、
といった恐れがあるとしています。
アメリカ政府のサイバーセキュリティ当局は
「ハッカーはこれらの脆弱性を悪用する可能性がある」
と警告していて、
できるだけ早く必要なアップデートを行うようユーザーに呼び掛けています。
8/20(土) 4:49配信
旧URLへのアクセスを新URLへ導くには?
旧URLのアクセスがあった時への対応はどうしようか迷ったんですが、
対応しないというのも不誠実だと思い、調べてみました。
「Redirect」を使うというのは何となく分かっていたんですが、
旧URLを使ったサイトを用意する必要があるのではないかと思い込んでいました。
今回、時間がたっぷりとあったので、色々と調べたり考えたりしているうちに、
apacheの、旧URLに対応したヴァーチャルホストの設定ファイルに、Redirect設定を書き込めば?
と思いあたりました。
旧URL用httpアクセス設定ファイル 〇〇〇.confの中身は
<VirtualHost *:80>
ServerName 〇〇〇.pgw.jp
Redirect / https://△△△.mydns.jp/
</VirtualHost>
だけです!
このあと、LetsEncrypt自動設定を行います。
#certbot --apache
旧URL用の処理を選ぶと、旧URL用httpsアクセス設定ファイルを自動で作ってくれます!
さて、以上の設定を済ませて運用した結果ですが、
現状、これで旧URLアクセスを新URLサイトに導けているようです。
旧URLサイトの特定のページも、新URLサイトの同じページに誘導出来ています!
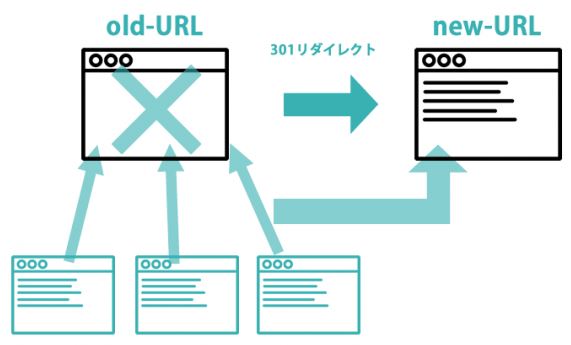
補足ですが、旧URL、新URL共に利用できるよう、
DDNSサービスサイト(MyDNS)に定期的に通知を送信し、DNS情報を更新し続けていただいています。
旧サイトのアクセスURL変更
自分は、旧サイトで初めて Netcommons の運用を始めました。
その時のアクセスURLは、お世話になっている Mydns サイトで取得できるドメイン名を使うことになります。
その時、〇〇〇.mydns.jp より、〇〇〇.pgw.jp の方がかっこいい感じだと思い、ドメインはこれに決めました。
そして、ホスト名 www を付けて http://www.9monotaira.pgw.jp をアクセスURLとしたんです。
ずっとこれで運用していたんですが、ある時TREND.MICRO社の「サイト安全性チェック」で確認したところ、
この「安全」判定にはホッとしたんですが、
何と、サイトのカテゴリ評価は・・・
ん?
出会い?!
出会い系サイト?!!
ヒドイでしょう?
汚名だー!
「評価内容変更のリクエスト」は当然しました!
これで一度は改善されたんですが、
サイトをSSL化したところ、またも「出会い」カテゴリに分類されてしまったんです!
しばらく考えてみたんですが、これは、ドメイン名 pgw.jp を使うことに問題があるのではないかと思いあたりました。
例えばこのドメインが悪用された例があるとか。
試しに、存在しないサイト名 https://kakuu.pgw.jp を「サイト安全性チェック」で同様にチェックしてもらうと、
予想通り「出会い」カテゴリと診断されました!
これで状況が掴めました!
こんな訳で、旧サイトのアクセスURLをドメインも含めて変更できないか考えることにしたんです。
Netcommons3サイトのアクセスURL変更
①Netcommons3サイト内のアクセスURLが書いてあるファイルですが、
インストールディレクトリ¥app¥Config¥application.yml です。
この中のアクセスURL(1か所)を書き換えます。
②DynamicDNS等の設定は前もって済ませておく。
(certbot --apacheによるLetsEncrypt設定で、外部DNSに新URLを行き渡らせておかないとダメ)
③次は、WebサーバーApache2の設定ファイルです。
まず、
#a2dissite 〇〇〇.conf
で、該当サイトへのアクセスを無効にしておきます。
また、
#a2dissite 〇〇〇-le-ssl.conf
も実行しておきます。
#systemctl reload apache2
④新しいURL用の △△△.conf を作成
⑤新URLアクセスを有効にする。
#a2ensite △△△.conf
#systemctl reload apache2
⑥LetsEncrypt自動設定
#certbot --apache
あとは対話形式で操作を選んでいけばサイトssl化が完了!
IEモードを有効にするためにはIE機能は有効のままで
MS社のインターネットエクスプローラーのサポートがついに終了となりました。
他のアプリケーションソフトと同様、サポートが終了されたソフトは使わないようにすべきでしょう。
ということなので、IE11の代わりに他のブラウザを使うようにすればいいんです。
ところが、このブラウジングソフトの機能を使用したシステムが多数存在するようです。
例えば、メーカー提供のシステムをネットワークアクセスして使うような用途では、ほぼWebブラウジングソフトが使われているんですね。
このような時、システムを作成するメーカーは、Windows標準だったインターネットエクスプローラー使用を前提とした設計をしたんでしょう。
さて、一般的には、WebブラウジングだけならブラウザソフトをEdgeやChrome等に変更すればいいだけで、
その時WindowsのIE11機能を無効にしておくと、より安全性が高まると思います。
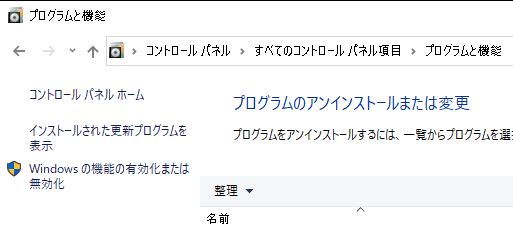
しかし、MS社Edgeのインターネットエクスプローラーモードを使おうという時は、
このWindowsシステム内のIE機能を有効にしたままでないと上手く行きません!
ちょっと注意して下さい!
WordPressサイトを作成
デザイン性に優れた新しいウェブサイトを利用したい、という依頼がありました。
そこで、商業的なウェブサイトとしても利用実績が多く人気の高い WordPress でサイトを作ってみることにしました。
WordPress は CMS に分類される Web アプリケーションです。
オープンソースソフトで無料で利用できます。
構築の仕方ですが、
① Web サーバーを用意
レンタルサーバーと契約、又は自前のサーバーを作る
② データベースを用意
①のサーバー内に Mysql 等のデータベース環境を用意して、WordPress サイト用のデータベースを作成する
③ WordPress 本体を WordPress.com サイトからダウンロードして、①のサーバー上で解凍し、ドキュメントルートに配置
④ このサイトにアクセスして、初期設定を完了させる
これだけです!
興味さえあれば、難しくはありません。
最初は、自宅の LAN 内で1からサーバーを作ってみるのもすごく面白いですよ!
php8にまだ対応してないアプリケーションへの処置
先日、Netcommons3のヴァージョンを、3.3.4から3.3.5に上げようと、いつもの手順で作業していました。
しかし、今まで見たこともないエラーが・・・
しばらく考えていましたが、情報も得られずエラーメッセージも分からない。
でも、もう一度良く見てみると、
Error: ReflectionMethod::__construct(): Argument #2 ($method) cannot be null when argument #1 ($objectOrMethod) is an object
> #0 /var/www/html/vendors/cakephp/cakephp/lib/Cake/Console/Shell.php(358): ReflectionMethod->__construct()
> #1 /var/www/html/vendors/cakephp/cakephp/lib/Cake/Console/Shell.php(423): Shell->hasMethod()
> #2 /var/www/html/vendors/cakephp/cakephp/lib/Cake/Console/ShellDispatcher.php(222): Shell->runCommand()
> #3 /var/www/html/vendors/cakephp/cakephp/lib/Cake/Console/ShellDispatcher.php(66): ShellDispatcher->dispatch()
> #4 /var/www/html/app/Console/cake.php(35): ShellDispatcher::run()
phpの動きに問題?
このサーバーのphp環境は7.4だったはずなんですが、調べてみたらなんと8.1に上がっていました!
こまめにOSのアップデートをしていますが、その時にphpもアップデートされてしまうのは知りませんでした。
最初にOSインストールした時、phpのリポジトリ登録は手作業でやったんですが、この関係?
ここで、Netcommonsプロジェクトにメールで相談してみました。
手掛かりがなければ、phpを元の7.4に戻してみようと思っていました。
ところが何と!
嬉しいことに、すぐ返信が届いたんです!
「Netcommons3はphp8に対応させる予定はあるが、まだ見通しが立っていません」
「サーバーをphp7環境に戻して使って下さい」
この情報で、対処の見通しがつきました!
# update-alternatives --config php
このコマンドを実行すると、出力は、
選択肢 パス 優先度 状態
------------------------------------------------------------
* 0 /usr/bin/php7.4 74 自動モード
1 /usr/bin/php7.3 73 手動モード
2 /usr/bin/php7.4 74 手動モード
現在の選択 [*] を保持するには <Enter>、さもなければ選択肢の番号のキーを押してください
といった感じでメッセージが出るので、
希望するヴァージョンのphpを選んで番号を入力、Enterすれば使用phpの切り替えが簡単に出来ます!
この後Netcommonsのヴァージョンアップの作業を再度やってみたら、無事にアップデート完了しました!
Netcommonsプロジェクトの中島様、それからプロジェクトの皆様、
本当にありがとうございました!
再度ですが、明朝 3/4(金) 4:00から、サーバーメンテのためサイトを一時停止します
今朝の作業でつまづいてしまったため、
明朝3/4(金) 4:00~4:30の予定で
再度、Netcommonsのアップデート作業を行います。
この間、サイトを一時停止します。
作業が終わりましたら、サイトを通常動作に戻します。
よろしくお願いいたします。
明朝 3/3(木) 4:00から、サーバーメンテのためサイトを一時停止します
3/3(木) 4:00~4:30の予定で
Netcommonsのアップデート作業のため
サイトを一時停止します。
作業が終わりましたら、終了の連絡と共にサイトを通常動作に戻します。
よろしくお願いいたします。
Sambaファイルサーバー仕上げ(追加)
ファイルサーバーのリモート On Off ですが、電源 On は Windows クライアント側での WOL(フリーソフト)は使用感がとてもいいです。
初期設定の NIC の MAC アドレス取得とかも非常に楽で、すぐ使えるようになります。
ファイルサーバー側の OS が完全に立ち上がってから音を鳴らしてくれる機能も good です!
サーバー側が完全に立ち上がる前に Samba にアクセスすると、ファイルアクセスだけでなく、OS のコマンド操作、Webmin からのアクセスも出来なくなることがあるので。
さて、サーバーのリモート電源 Off ですが、SSH を使ってコマンドを打ち込むやり方しか思い当たりませんでした。
Webmin からでも電源 Off は出来ますが、手順が多くちょっとやっかいなんです。
そこで、
Windows クライアントに SSH クライアントソフト Rlogin(フリーソフト) を入れておきます。
初期設定はちょっとだけで済みます。
次回の接続からはログインまで自動です!
さて、そこからですが、自分ならいつも su- コマンドで root に遷移してからシャットダウンコマンドを打ち込んでいました。
今回は、ちょっとだけですが、より簡単な操作に出来そうだということで、使用ユーザーに権限が与えられる sudo コマンドを使うことにしました。
まず sudo をインストールし、sudoユーザーの設定ファイルを編集します。
/etc/sudoers
ファイルに、権限を与えるユーザについての行を書き込んで保存します。
# User privilege specification
の下に
gonta ALL=(ALL:ALL) ALL
といった記述を書き込めば、ユーザー gonta には root 権限が与えられた上でコマンド操作が出来るようになります。
指定したコマンド操作をする時だけ root になれるということですね!
ユーザー gonta がサーバー機をリモートシャットダウンしたい時は、
gonta@server :~$ sudo shutdown -h now
とコマンドを打ち込みます。
その後パスワード入力を求められるので、パスワードを打ち込めば命令が実行されます。
なんだ! 結構手間がかかるじゃないか! と思いますが、
コマンド操作の入力履歴は、キーボード「↑」を打てばワンタッチで出てくるんですね!
ですから、サーバーの電源 Off の操作は
① Rlogin を起動(タスクバーにアイコンを置いておくと良い)
②ログイン先をクリックしてログイン(自動)
③「↑」キーを1回押して、(sudo shutdown -h now を表示させて)「Enter」キーを押す
④パスワードを入力して「Enter」キーを押す
以上です!
面倒そうに見えますが、一連の流れでスムーズに操作出来ます!
Linux 系 OS での操作ですが、良かったら試してみて下さい。
Sambaファイルサーバー仕上げ
Sambaのファイルサーバー機が嫁入りする前に、もう少し細かいところを手直ししてみます。
PowerOnにしたあと、まずはUEFIのpost画面が出ますが、この画面の表示時間を短くするには、UEFI設定で「fast」といった項目を選びます。
このマザーボードでは「ultrafast」設定がありました。
そしてUEFIがデバイスのチェックや初期化を終えると、OSのブートメニューが表示されます。
Debian11では、Grub2のブートメニュー画面ということになります。
このブートメニュー画面の表示時間がデフォルトでは結構長めなのでこの表示時間を短くしたいと思います。
/etc/boot/grub/grub.cfg
ファイルを直接編集して、
timeout = 5
等と書き換えて上書き保存しても上手くいきません。
起動時にファイルが書き戻されてしまいます。
/etc/default/grub
ファイルを編集するようです。
timeout = 1
と書き換えてみました。
このあと、
# update-grub
を忘れずに。
これで、Power On から起動するまでの時間がかなり短縮されました!
Sambaファイルサーバー設定(2)
本日は代休ということもあり、昨日の作業の続きに没頭しました。
Debian11のSambaサーバー(NASとして仕上げる)ですが、クライアントマシンからリモートで電源onに出来ないと不便です。
ということで、Wake on Lan の設定作業です。
今までの認識では、起動させようとするマシンは眠っている訳ですから、BIOSの設定だけでOSの設定は関係ないと思っていました。
今回は、マザーボード側で「Power On By PCI/PCIE Devices」をオンにしておく必要がありました。
ネットワークインターフェイスデバイスはPCIEデバイスの1つなんですね。
network boot はこの設定では関係ありません。
さて、これだけで起動してくれると嬉しいな~ と思ったんですが、やっぱりこれだけではダメでした・・・
そういえば・・・
以前 Windows 機を Wake on Lan させようとした時、デバイスマネージャーで NIC のプロパティをいじった記憶があるんです。
そこで、Debian 機の Wake on Lan 設定を検索で何とか見つけ出しました。
/etc/init.d ディレクトリ内に
wakeonlan といったファイルを作っておき、
そのファイルに以下を書き込みます。
#!/bin/bash
ethtool -s eno1 wol g
exit
このファイルの権限を変更します。
#chmod +x /etc/init.d/wakeonlan
さらに、このファイルを自動起動するよう設定します。
#update-rc.d -f wakeonlan defaults
また、
/etc/network/interfaces ファイル最終行に以下を書き加えます。
iface eno1 inet static
ethernet-wol g
以上の設定で、ようやくDebianサーバー機を wake on Lan させることが出来ました!
クライアント側の wake on Lan ソフトですが、nWOL というフリーソフトがとても良く作られていました!
また、電源Offですが、やはりSSHクライアントソフト(Rlogin等)を使ってコマンドを打ち込むようなやり方になりそうです。
これ以外に行った設定は、ファイヤウォールはもちろんですが、IPV6無効化、ローカルネットワーク外からのアクセス禁止(SSH、Webmin、Samba)等です。
これで、このサーバー機は嫁入り出来る状態までに仕上がったと思います!
今回のストレージですが、WD-REDではなく東芝のNAS用HDD12TBを2台使いました。
この2台をOSによるソフトウェアRAID1としましたが、ブートローダー grub は両方のHDDにインストールしてあります。
Sambaファイルサーバー設定(1)
LinuxSambaによるWindowsファイルサーバー(NAS)を作って知人宅に設置しようとしていたんですが、知人宅内のネットワークアドレスが自分の家でのネットワークアドレスと異なっていました。
ローカルIPアドレスは、通常 192.168.〇.△ のような数値になっていますが、この第3オクテット(〇)の値が、通常の値ではなかったんです。
ならば、こちらで設定をほぼ済ませてからNASを知人宅に持って行って、そこで最後の設定をすればいいや、と考えていました。
NASはLAN内からのファイルアクセスの他に、LinuxServerの設定、修正、updateが出来るように SSH、Webmin が使えるようにしておく他、Serverの電源OnOffをリモートで出来るようにしておいた方がいいだろうと考えていました。
現状では、セキュリティ強化の面からWindowsUpdate等によって、以前は簡単に出来ていた事が出来なくなってきているようです。
現に、今回Sambaの設定でつまづいてしまいました。
ということで、知人宅と同じネットワークアドレスを作った上で、実験を繰り返しながらこのNASを完成させた方が良さそうです。
で、最近偶然に分かったことなんですが、自宅のLAN環境にもう1台のルーターを直列に入れれば、第3オクテットを変えたネットワーク環境が作れるんですね!
このやり方で今日、Debian11のSambaファイルサーバーが90%ほど完成しました!
あとは、Wake on lan が上手く動くように明日頑張ってみたいと思います!
サイト不具合に対する現時点での対応
不具合の原因を素人なりに色々と考えながらいくつかの作業をやってみました。
①Netcommons3.3.4の不具合かもしれないと思い、3.3.3バージョンに戻してみた。
→ 作業直後は正常に戻ったように見えていたが、一晩後にはまた表示がおかしくなっていた。
②cashe、expireといったキャッシュ設定が悪さをしているかもしれないと考え、これらを無効にしてApacheを再起動。
→ 変化なし
③google pagespeedモジュールを無効にしてみた。
→ 嘘のように全く正常な表示に復帰!
PCからもスマホからも正常に表示されるようになった。
Netcommonsも最新の3.3.4に戻した。
理由はどうしてなのか分かりませんが、とりあえずこれで様子を見てみます。
どうかこのまま正常動作していて欲しいと願っています!
何をやってもダメならサイト運用を停止しないといけなくなりますが、今はグループウェアとしても使っているのでサイト停止はしたくないんです。
このサイトの不具合と格闘中
このサイトの表示に関する不具合についての正しい対処法が未だに掴めていません。
現時点での対処ですが、新しいNetcommons3.3.4ディレクトリを上書きして、アップデートコマンドを実行させるという作業を行いました。
この上書きの際、元ファイルのパーミッションを保持したままのコピーとし、最後にディレクトリとファイルの所有者をwebサーバーに変更しておきました。
これでしばらく様子を見てみます。
DDNSサービスについて
10月に入って、サイトのメンテ中に光モデムルーターを再起動して、WANからのアクセスがしばらく出来なくなったんですが、今回は復帰までの時間がちょっと長かったんです。
光モデムルーターを再起動すると、割り当てられているグローバルIPアドレスが変わります。
一方、DDNSサーバーへの通知は30分おきにしかしていないので、DDNSサーバーが持っている情報は最長30分は古いままです。
①最長30分後、DDNSサーバーは更新情報を受け取ります。
②DDNSサーバーからDNSサーバーへ新しいDNS情報が通知されます。
①のあと、②はすぐに行われると思っているのですが、多くのDNSサーバーに情報が行き渡るのには時間がかかるでしょう。
固定ipを持っていないサーバーではこんな感じになり、WANからアクセスできない時間がしばらく発生してしまう訳です。
今回の件で、今まで何気なく利用させていただいてきたDDNSサービスについて、改めてありがたさを感じました。
自分はMydnsを使わせていただいているのですが、最近は国内の無料DDNSサービスはここだけになってしまったのではないでしょうか?
古くからあったアゴラ社のieserverはサービスを休止(停止?)しているようですので、Mydnsが最後の頼みの綱ということになります。
これまでの自分は、この無料DDNSサービスへの感謝が足りなかったと反省しているところです。
もう一つ、Mydns の twitter に次のような内容が tweet されていました。
Ban4ip は IPv4 及び IPv6 用の、/64のようなネットマスクでもBAN可能な防御(ロックアウト)ツールです。
ホワイトリスト(非制限アドレス)機能もあるので安心です。
このツールは、サーバーへの悪意あるアクセスをアクセスログの解析等によって防御するものらしく、Mydnsサーバーへのアクセスについて審査されていると思われます。
当然、自分のサーバーからもMydnsサーバーに毎日30分毎にアクセスしているので、不正アクセスでないか審査が行われているものと推測されます。
DDNSサービスが動いているか停止しているか表示してくれる別サイトがあるのですが、自分はこのサイトの情報を見てMydnsのDDNSサービスがdownしているんだと判断していました。
現在も、この別サイトの情報によると、Mydnsサービスはdownしていることになっているのですが、どうも違うのではないかと思っています。
しばらく様子を見てみようと思っています。
また、Mydnsサーバーへのアクセスコマンドですが、とりあえず使用例にならって、curl から wget に変更しておきました。
MydnsのDDNSサーバーがダウンしているようです・・・
現在、20時16分ですが、LAN内からブログ更新しています。
しかし、外部つまりWANからのアクセスが出来ない状況です。
お世話になっているMydnsのDDNSサーバーがダウンしているようなんです。
このサーバーが復旧してくれないと、このサイトはWAN上に公開できないのです・・・
DDNSサーバーが復旧した時、この記事が見えているはずです。
GPGキー期限切れのupdateエラー
いつものようにサーバーOS(Debian10)のアップデートをしていたら、エラー表示が!
---@aaa:~# apt update
Err:4
https://packages.sury.org/php buster InRelease
The following signatures were invalid: EXPKEYSIG ********** DEB.SURY.ORG Automatic Signing Key <deb@sury.org>
W:
An error occurred during the signature verification. The repository is not updated and the previous index files will be used. GPG error: https://packages.sury.org/php buster InRelease: The following signatures were invalid: EXPKEYSIG ********** DEB.SURY.ORG Automatic Signing Key <deb@sury.org>
W:
Failed to fetch https://packages.sury.org/php/dists/buster/InRelease The following signatures were invalid: EXPKEYSIG ********** DEB.SURY.ORG Automatic Signing Key <deb@sury.org>
W:
Some index files failed to download. They have been ignored, or old ones used instead.
このエラーはGPGエラーで、署名が無効だと言っています。
アップデートファイルをダウンロードする時、GPGキーという公開鍵を使って正しい配布先からのファイルであるかのチェックをしているんですが、GPGキーには有効期限があるんです。
ということで、GPGキーを新たに取得してきます。
---@aaa:~# wget -O /etc/apt/trusted.gpg.d/php.gpg https://packages.sury.org/php/apt.gpg
--2021-05-02 11:00:22-- https://packages.sury.org/php/apt.gpg
Resolving packages.sury.org (packages.sury.org)... 2606:4700:3037::6815:1294, 2606:4700:3030::ac43:b696, 172.67.182.150, ...
Connecting to packages.sury.org (packages.sury.org)|2606:4700:3037::6815:1294|:443... connected.
HTTP request sent, awaiting response... 200 OK
Length: 1769 (1.7K) [application/octet-stream]
Saving to: ‘/etc/apt/trusted.gpg.d/php.gpg’
/etc/apt/trusted.gpg.d/php 100%[======================================>] 1.73K --.-KB/s in 0s
2021-05-02 11:00:22 (8.70 MB/s) - ‘/etc/apt/trusted.gpg.d/php.gpg’ saved [1769/1769]
新しいGPGキーを取得できたようです!
では、再度アップデートしてみます。
---@aaa:~# apt update
Get:1 https://packages.sury.org/php buster InRelease [6,823 B]
Get:7 https://packages.sury.org/php buster/main amd64 Packages [316 kB]
Fetched 316 kB in 3s (122 kB/s)
Reading package lists... Done
Building dependency tree
Reading state information... Done
24 packages can be upgraded. Run 'apt list --upgradable' to see them.
エラーなくアップデート出来ました!
新しい24個のアップデートパッケージが見つかったので、この後 apt upgrade コマンドでこれらのパッケージを適用しました。
このGPGエラーは期限切れで発生するので、あせらずにGPGキーを再取得してアップデートしてみて下さい!
災害時等連絡システム(2)
全く偶然ですが、自宅サーバーで運用している Nextcloud に Talk というプラグインが用意されていて、通話、ビデオチャットも含めたチャット機能が備わっているのを発見!!
早速プラグインを有効にしてみました。
また、android、ios用のアプリも用意されていて、スマホに無料でインストールできます!
昨夜、早速娘とチャットのやり取りとチャット通話の実験をしてみました。
(娘のニックネームはネズミなんです! 笑 )
これ、LINEとほぼ同じ感覚で使えそうですね!
すごい!!
これでいけるかも。
しばらく色々な実験をして、安定に使えるか確かめてみたいと思います。
災害時等連絡システム(1)
阪神淡路大震災、そして東日本大震災でも経験したんですが、このような時、連絡を自由自在に取り合ったり、安否をすぐに確認したりということが難しくなりますよね?
このような事態に遭遇した時、どのように連絡を取り合うのか、いい方法がないか考えています。
例えば、3.11東日本大震災の教訓から生まれた「LINE」という素晴らしいアプリケーションがありますね!
LINEは災害時の安否確認等にも威力を発揮してくれると思うのですが、過去、システム障害が発生したことがあるそうです。
他のサービスでも同様だと思いますが、図中クラウド上のサーバーに多数の利用者のデータが集中すれば、さばき切れなくなることは予想できます。
自由に連絡が取りあえるシステムを何とか作れないでしょうか?
たとえば、レンタルサーバー上にチャット機能を持たせた簡単なサイトを作るとかです。
Peer to Peer接続であれば、サーバーを介さず1:1で通信できるので、緊急時の連絡システムとしてはこれが一番良さそうです。
LINEは、ユーザーIDなどのアカウント情報は管理していますが、データファイルやトーク履歴などはLINEサーバーを介さずユーザー同士が直接管理しているそうです。
(しかし、実際の通話やチャットの中身のやり取りはPeer to Peerではないそうです)
最近、ふと思いついたことがあるんです。
もし、自宅までの光回線が、クラウド上のサーバーまでの光回線と同じくらいの程度で安定であれば、ルーターやサーバー本体への電源をしっかりと確保した自宅サーバーでも使い物になるのではないかということです!
つまり大規模停電等が起こっても自宅までの光回線がダウンせず、サーバー周りへの給電は太陽電池と充電池を組み合わせたもので行うようなシステムにしておけばいいのではないか?
まだ実験の段階なので、運用中の自宅サーバーを使って試している最中です。
RocketChatサーバー(snapインストールだともの凄く楽でした!)はインストールしてみましたが、緊急事態に突然初めてのユーザーが利用するには、初期設定等かなり面倒でした。
LINEと同程度に簡単にすぐ利用開始できるものがいいですね!
(続く)
なぜ自宅サーバー?
このサイトは自宅サーバーでの運用ですが、自宅サーバー運用はデメリットの方が非常に多い訳です。
自宅サーバーのデメリットは検索すれば沢山出てきますが、デメリットの中で最も怖いのは、
①サーバーマシンから発火して火災が発生する!
②セキュリティーを破られて不特定多数の方に迷惑をかける!
自分でサーバーマシンを組み立てて、ソフトをインストールしてシステムを作るというのはもちろん楽しいことではありますが、上記のデメリットだけで充分大きなリスクですね!
自分のサーバーでは、今のところですが、運用当初よりトラブルはなく安定しているのですが、常に面倒を見続けなければならない状況はこれからも変わらないでしょう。
ところで、自分が自宅サーバーを始めた理由ですが、
①職場と自宅の間の大容量ファイルのやり取りをする環境が必要だった。
②一般的なクラウドを使って仕事で使うファイルをやり取りすることは当初職場では禁止されていたし、許可されていたとしても自分には抵抗があった。
③校務でネット上のグループウェア(Netcommons2)を操作しているうちに、自分の仕事にも活用できそうだと思った。
④音楽ファイルをサーバーに貯めておけば、ネット上でアクセスできる。容量が非常に大きな音楽ファイルでも自宅サーバーなら容易に実現できる。
今の仕事を続けている間は、自分にとって①~③は重要ポイントなんです。
完全退職後は、①~③は不要になりますし、これらの一部機能はレンタルサーバー上で実現すればOKでしょう。
④は車の運転中にタブレット等を使って音楽を流しておくとかで残したい機能なんですが。
といった感じで、今のところは充分に気をつけながら自宅サーバーを運用していこうと思っています。
実は今もう一つ、作りたいものがあるんです。
震災や風水害等の大災害が発生した時の連絡システム、安否確認が出来るシステムです。
災害時の連絡ツールはLINEが良さそうですが、LINEでもシステム障害が起こったことはあるそうですし、LINEよりデータの流れがシンプルなものを作れないかということなんです。
この件についてはまた別の機会に書こうと思います。
Wordpressに簡易グループウェア機能を持たせることが可能?
自分のWebサイトを今後どうするのか、いつまで運用できるのか、良く考えるんですが、
①自分自身でサーバーマシン、システムのメンテ、サイトの更新が出来る時まで
②このNetcommons等のWebアプリケーションの開発が続き、自分自身で更新していける時まで
③無料DDNSサービスが継続するまで
さしあたってはこんな感じなんですが、②のNetcommonsに関しては不安があるんです。
自分が持っている程度のスキルでNetcommonsのメンテを続けていくためにはWeb上での多くの情報が必要ですが、現状では情報があまり得られていません。
Netcommonsの運営方針も昔とは異なってしまい、今後どうなっていくのか現時点では不透明です。
自分もあと数年で教育現場から完全に引退すれば、グループウェアもあまり使わなくなってくるかもしれません。
今日何気なくサイトを見ていたら、「Wordpressがグループウェア的に使える」といった感じの記事が目に留まりました!
Wordpressは、大規模なWebサイト構築に使われているCMSで世界中で広く利用されています。
また2020年の統計では、世界中のCMSの60%以上、世界中のWebサイトの35%以上のシェアを持っているソフトです。
Wordpressの運用情報は非常に多く、このシステムの構築とメンテナンスを続けていくことに関しては先が明るい感じがします。
Netcommonsのような高度なグループウェア機能はないかもしれませんが、ちょっと気になる情報でした。
現状では、例えば以下のようなプラグインを使うことでグループウェア機能を実現しているようです。
ということは、今後新しいプラグインも開発されていくかもしれませんね!
RAID1システムまだ正常動作していませんでした
Debian10サーバーによるRAID1システムが出来上がったので、Sambaファイルサーバーの運用を再開しました。
ところが、Webminでディスクの状況を確認してみたところ、赤字で「degraded」の警告らしきものが出ていました。
degraded?
「劣化? 退化? 低下?」!!
異常の通知のようですね!
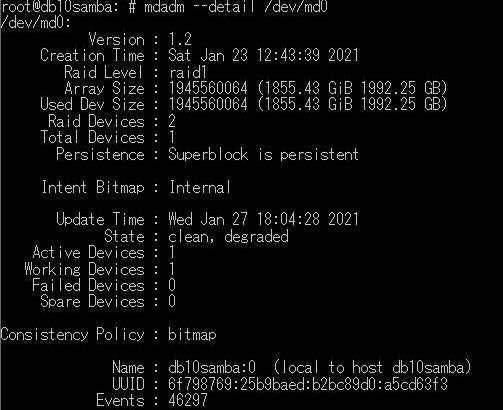
このディスクはWD社REDのNAS用モデルなんですが、Webサーバーのシステムディスクとして1年以上ノンストップ連続運転させていたお下がりなんです。
エラーも出ていないしまだ使えるだろうと思っていたんですが、やっぱりもうダメかな? と調べてみることにしました。
すると、どうもこの前やった実験(RAID構築後に片側ディスクだけで起動するか)のあと、両方のディスクを接続し直しただけではRAID1システムは再構築されていないようだということが分かってきました。
RAIDが不完全なまま動いているようで、これではダメですね!
きちんと復旧させておかなければいけません。
そしてその復旧作業のあと、念のために、どちらの片側ディスクからも起動することをもう一度確かめておく必要があります。
もちろん、最終的には再度RAID1復旧作業を行って終わりにしておかないといけませんが。
こういう実験は今回のような自粛期間中にどんどんやっておきたいと思います!
外で動けるような日に室内に閉じこもって作業するのはイヤですからね!(笑)
ソフトウェアRAID1、今後障害対応出来そうです!
ソフトウェアRAIDは、当然ですが、OSが立ち上がった後でないとRAIDが機能しません。
ということは、OSが立ち上がるまではRAID動作ではないし、RAID動作開始までは1本のみのディスクで動いているということになります。
ですから、起動ドライブ(ドライブ1)に不具合が発生してしまうと、起動さえも出来なくなってしまいます。
これを避けるために、「ドライブ2にもMBRを用意しておきgrub 等のブートストラップローダーをドライブ2にもインストールしておけば良い」と書かれています。
しかし、今までこの作業をしてきませんでした。
RAIDシステムが出来上がって機能し始めれば、トラブルが起こるまでは対応は必要ないし、「まあ後で対応すればいいや」と思いながら結局対応しないままになっちゃっていたんです。
さて、サーバーOSのインストールはインストールメディアから立ち上がるインストーラーに任せていますが、最後のgrubインストールで/dev/sdaを指定してインストールが終わった後に、再度grubを/dev/sdbに手動でインストールするようにと、手引きには書いてありました。
ところが、この作業がエラーになってしまい上手くいきません。
試行錯誤している中で、今日試してみた作業がたまたま上手くいったので書いておきます。
RAID構築が終わったあと、インストールメディアをレスキューモードで起動させます。
①ディスク1、ディスク2をRAIDドライブとして認識させる。
②RAIDドライブを構成している/dev/sdbを指定してgrubをインストールする。
これでうまく行きました!
もちろん、うまくいったかどうかの検証が必要ですね。
まず、ディスク2を外して電源を入れてみます。
起動してディスク1本のみの環境を作っているようです・・・
この後しばらくしてログイン画面となりました。
起動完了したようです。
では、次にディスク1を外して電源を入れ、ディスク2からの起動を試みます!
立ち上がりましたね!
先ほどと同様、ディスク1本のみの環境を作っているようです・・・
この後、しばらくしてログイン画面が表示されました!
ディスク2からの起動もOKのようですね!
最後にディスクを2本とも元通りに接続して、電源を入れてみます。
2つのディスクを完全に同期させる動作を行っているようです・・・
このあと最終的な結果が表示され、RAID1環境が完全に出来上がっていることが確認できました!
もう少し実験したいことがありますが、これで重要な一区切りまでは行けたようですね!
PC起動のしくみ(まだ細部まで理解できていない・・・)
電源投入
↓
BIOSによるデバイス初期化
↓
ブートデバイスの決定
↓
ブートストラップローダのロード
↓
ブートローダの実行
↓
OSの起動
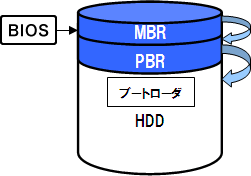
PCの電源を投入すると、マザーボードのROM中のBIOSが起動。
このBIOSの初期化プログラムが、PCに接続されている各種デバイスの初期化を行う。
この過程が POST(Power On Self Test)。(起動直後に画面表示されている)
各種デバイスの初期化が終了すると、BIOSは次の段階に入り、起動するためのドライブを探す。
起動ドライブとなるのは、HDD、 CD-ROM、USBフラッシュメモリなど。
BIOSは起動ドライブを見つけるとそのデバイスをファーストブートドライブとして起動を試みる。
HDDの起動を例にすると、
BIOSはそのブートドライブの先頭セクタのロードという段階に移る。
HDDの先頭セクタは MBR(Master Boot Record)といい、MBRは1台のHDDに1つだけ。
BIOSはこのMBRをメモリ上にロードし、MBR領域にあるプログラムに制御を移す。
このMBR領域にあるプログラムを、ブートストラップローダと呼ぶ。
ブートストラップローダは、パーティションテーブルから起動フラグのあるパーティションを探す。
パーティションテーブルとは、複数のパーティションに関する情報が保存されているMBR内の1つの領域。
この起動フラグのあるパーティションにブートストラップローダから制御が移行。
このとき、ブートストラップローダから呼び出されるのが各基本パーティションにあるブートセクタ。
ブートセクタは各基本パーティションの先頭セクタのことを指し、PBR(Partition Boot Record)と呼ばれる。
PBRに制御が移行すると、そのPBRのプログラムが動作することになる。
このPBRにあるプログラムコードが IPL(Initial Program Loader)で、OSを起動させるためのブートローダの残りの機能を呼び出す機能を持つ。
MBRやPBRは512バイトと非常に小さな領域しかなく、その中のIPLのデータサイズはさらに小さい。
この小さなデータサイズにOSを起動させるためのブートローダのプログラムを全て格納できない。
そのため、IPLはブートローダの一部のプログラムコードを持ち、ブートローダの残りに機能はPBRの後続セクタに置いている。
IPLから呼び出されたブートローダが後続のOSのファイルを読み込んでいき、最終的にOSが起動する。
データの保管、保護について改めて考えてみる
普段PCやスマホで扱っているデータが壊れてしまう事はめったにないので、普段は安心しちゃっています。
ですが、やはりトラブルは突然起こるものです。
システムデータが壊れた場合は、PCが起動しなかったり、Webサイトが失われてしまったり(!)という、深刻な事態になってしまいます!!
そこで、改めてデータファイルの保管、システムの保護等について考え直してみることにしました。
自分は、今までの様々なデータをLinuxSambaを使った自作NASに保管していました。
そして、さらにこのデータをWindowsクライアントPCのセカンダリディスクに定期的にバックアップしていました。
このバックアップディスクはWebサーバーで連続稼働させていたお下がりで、いつ壊れてもおかしくないヤツなんですが、バックアップ用なので「まあいいか」と使い続けています。
そしてNASもRAID1で動かしていたので安心し切っていたんです。
トラブルが起こったのは一昨年末でした。
家庭内LANの第3オクテットを変更しようと作業した際、NAS内部のDebian設定でつまずいてしまいDebianが起動しなくなってしまいました。
この時、ソフトウェアRAIDで組んでいたシステムであったのに、RAIDシステムの復旧もHDD内のデータ救出も出来ませんでした・・・!
RAIDの再構築も、セカンダリディスク(呼び方合ってる?)からのシステム立ち上げも出来なかったんです。
これらの方法の練習もやってなかったし、習得もしてなかったんですね・・・
こんな状況ではイザという時に対応なんか出来ませんね!
そこで、再度ソフトウェアRAIDを構築する前に、曖昧だった次の知識についてまず調べることにしました。
①MBR
②ESP
③UEFI
④GPT
⑤ブートストラップローダー
⑥grub
⑦/boot
次に、実際に実験機でソフトウェアRAID機を構築して、故意にトラブルを起こしてみることにします。
そして、このトラブルに対処する手順を実習して習得しておこうと考えました。
①実験的に片側のディスク(grubがインストールされていないセカンダリディスク)を外して挙動を調べてみる。
② ①のあとに新しいセカンダリディスクを取り付けてRAIDを再構築し、RAIDシステムを復旧させてみる。
これが出来るようになったら、
①grubがインストールされていないセカンダリディスクに、grubを手動インストールしてセカンダリディスク単独でも起動できるようにしてみる。
②grubがインストールされているプライマリディスクを外して挙動を調べてみる。
③ ②のあとに新しいプライマリディスクを取り付けてRAIDを再構築し、RAIDシステムを復旧させてみる。
次年度に備えて、今日からこれらの作業に取りかかっていますが、かなり時間がかかりそうです・・・
後日、ここに備忘録を残しておこうと思っています。
自分はOSのアップデートは直ぐにしてしまいます
iPhone、iPadのiOSですが、現在ver14.01です。
やはり職場でも、アプリが動かなくなったとか、ログインできなくなった、という話が良く聞こえてきます。
動かなくなったアプリの中に自分も使っているものがありました。
でも、自分にとって使う頻度の少ないアプリだったので今は困っていません。
OSのアップデートでは、セキュリティ面で後退することはなく必ず改善されているはずだと思っているので、それ以外の不具合が出る可能性があっても、自分はすぐにアップデートしてしまいます。
万一セキュリティ上の不具合が見つかった場合ですが、すぐに次のアップデートが公表されます。
アプリ等の不具合は、少し時間がかかっても解消されるはずです。
ということで、クライアントのWindows、サーバーのDebianも直ぐにアップデートしてしまっています。
iOS14が直に発表されるようですが・・・
iPhone、iPad用OSの最新版「iOS14」が配信されることが明らかになりました。
日本では18日未明からダウンロードできるようになるとのことですが、不具合の可能性もあり、更新にはデータのバックアップなどの注意が必要なようです。
インストール済みで現在使っているすべてのアプリがiOS14に対応しているとは限らないのです。
対応完了まで更新は慎重に判断して欲しいとアナウンスされていますので注意して下さい!
すぐに更新せず、ちょっとの間様子を見た方がいいでしょう。
NetCommons3.3.2.patch1適用
9/12に NetCommons3.3.2.patch1 がリリースされていましたが、
「これは重大なセキュリティバグの修正パッチ」とアナウンスされていたので、すぐにこのパッチを当てる作業を行いました。
クライアントPCにいったんダウンロードしたこのパッチファイルをサーバーにアップして解凍し、これを NetCommons3.3.2 インストールディレクトリに上書きするだけです。
よって、サイトは一時停止せず通常動作のまま作業しました。
ただ、自分は root ユーザーとして作業したため、最後にインストールディレクトリ以下の所有者を「Webサーバー」に再度変更しておく作業を付け加えました。
サーバーメンテナンス作業は終了しました
サーバーメンテナンス作業は正常に終了しました!
サイトも正常動作に戻っています。
本日9/6(日)19:00から、サーバーメンテのためサイトを一時停止します。
9/6(日)19:00~19:30の予定で
サーバーメンテのためサイトを一時停止します。
Netcommonsのアップデート作業を行います。
作業が終わりましたら、終了の連絡と共にサイトを通常動作に戻します。
よろしくお願いいたします。
ダウンロードファイル名文字化け、サイト内検索についての不具合について
このサイトからファイルをダウンロードするとファイル名が文字化けしていましたが、システム開発エンジニアの方のアドバイスにより修正作業を行いました。
作業の結果、この件は正常に修正されました。
また、サイト内検索ボックスにキーワードが思ったように入力できない件ですが、まだ修正されていません。(特にスマホからの検索)
そこで、
まず何も入力せずに検索ボタンをクリック(タップ)して下さい。
すると別の検索ボックスが現れますが、この検索ボックスにはキーワードが自由に入力できるはずです。
システム本体が修正されるまで、この手でしのいで下さい。
以上です。
職場など出先で自由にインターネット接続出来るタブレットPC
職場で、授業や補講などでプレゼン風に文書、画像、動画、音声、スライド、アニメーション、etc を見せるためには PC が必要になります。
ここで、通常の授業の流れを滞らせることのない「素早い操作と素早い表示を即座にさせる」ことが重要なポイントだと自分は思っています。
すると、通常のマウスの操作よりタッチパネルの操作の方が圧倒的に早いんです。
例えば、マウスでのクリックが連続するような場面では、タッチパネルでのタップの方が素早く出来ることは想像できると思います。
ショップなどでビジネスマンがタブレットを素早く操作しているのを見たり、自分で実際に操作してみればはっきりと実感出来るでしょう。
PC 付近にいる時は、タッチパネルをタップ、スワイプして操作し、PC から離れる時はエアマウスを使えばいいのではないかと思っています。(エアマウスはどの機種にするか考えている最中なんですが)
次に無線 LAN(Wifi) 環境のない所でもインターネット接続をさせるには、スマホと同様にモバイル接続できる PC が必要になります。
これはこの分野のパイオニアである iPad が最適だろうと思っていたのですが、WindowsPC との差を埋めるように使うことが自分にはどうしても出来ませんでした。
そこで、Windows の2in1タブレット PC に目をつけてずっと探していました。
余計な機能を付けない実質機能優先の Dell 社の13インチモデルならコロナ給付金で買える価格でした!
本当に武骨なデザインとカラーなんですが、性能的に信頼できるモデルです!
さて、モバイル接続させるには PC に LTE ユニットが内蔵されていることが必要なんですが、これは該当機種を選べばいいだけです。
最後にすごく大変だったのが SIM カードの購入でした!
「ユーザーが SIM カードを購入して PC に取り付ける」というのは、まだ一般的ではないようでした。
自分は現在 Softbank のモバイル回線を使っているので、数か所の Softbank 代理店に電話をかけて相談したんですが、どの店舗に聞いても即答がなく、扱いたくないような雰囲気でした。
自社で取り扱っているスマホやタブレットの販売がほとんどでしょうから、無理もないと思います。
昔と違って今は、ユーザー側で経験のある店舗、スタッフを選ばないとダメなんですね。
昨日やっと対応してくれそうな店舗を見つけました。
でも、自分が買ったタブレット PC のマニュアルにも、「MicroSIM」カードスロットの場所が示してあるくらいで、その他の解説は載ってなかったので対応してくれるのか不安でした。
予約時間に店舗に行ってみると、やはり店舗では経験のない機種で動作保証が出来ないと繰り返し念を押されました。(該当機種に動作実績がない)
ちなみに SIM カードには、ユーザー情報の他に、使用するPCのIMEI番号等が書き込まれてユーザーに渡されます。
このカードがセットされることで、その PC に限ってモバイル通信が出来るようになる訳ですね。
ですから、SIM カードの登録に問題がなく、電波の状況がいいのにモバイル接続が上手く出来ないといった場合は、LTE ユニットの性能が良くないといったハードウェア的な問題の方だろうと考えられます。
そう思っていたので、まあ大丈夫だろうと思っていました。
他の店舗では、2店とも「MicroSIM カードは取り扱っていない」という対応だったんですが、Web で調べてみるとどの店舗でも「マルチ USIM カード」を取り扱っているようで、このカードには切り込みが入れてあり、標準、Micro、Nano、と3つのサイズに切り取れるように作ってあるんですね!
でも、店員さんもこのことを知らない人もいるようでした。
下の写真ですが、上が PC に付属していた「eSIM」と呼ばれる SIM カード、下が購入した Softbank のマルチ SIM カードの残った部分です。
詳しくは分からないんですが、この eSIM は、店舗に出向かずにオンラインで登録できるタイプで、今後使われるタイプになってくるのではないかと書いてありました。(現状で Softbank では対応していないようでした)
さて、このマルチ SIM カードを自分のタブレット PC のスロットに差し込むんですが、下の写真のヘッドフォン端子の左側がスロットです。
今回は、モバイル接続してインターネットに繋がるか、特にドキドキしましたが・・・
大丈夫でした!!
これで、職場でもこのマシンはしっかり仕事してくれるでしょう!
Lets Encrypt 設定
Debian10版
① /etc/apt/sources.list に以下を追記
deb http://mirrors.digitalocean.com/debian buster-backports main
deb-src http://mirrors.digitalocean.com/debian buster-backports main
# apt update
② # apt install python-certbot-apache -t buster-backports
③ /etc/apache2/sites-available/ に、site1.conf、site2.conf、・・・を作成しておく。
site〇.conf 中にはsite のFQDNを書いておく。
④ # apache2ctl configtest で構文エラーを教えてくれるので、必要なら .conf ファイルを修正していく。(Syntax OK が出れば完了)
⑤ apache の ssl モジュール有効化。
⑥ # a2ensite site1.conf # a2ensite site2.conf ・・・
⑦ # systemctl reload apache2
⑧ ファイヤウォールでポート443を開ける。# ufw allow 'WWW Full' でOK。
⑨ # certbot --apache
⑩ あとは、対話式に質問に答えていけば良い。複数サイトがある時はサイトを指定せず空「Enter」ですべてのサイトの設定を自動で済ませてくれる! Redirectさせるかどうかまで聞いてくれる!
⑪ 90日で失効する証明書の更新は、 # certbot renew コマンド実行で更新される。cron で自動実行させるよう設定しておけば良い!
サイトのSSL化
サイトをSSL化するには、暗号化、ポート変更だけでなく、SSL証明書が必要になります。
元々サーバーには、自分で自分を証明する「自己署名証明書」が最初から用意されています。
「自己署名証明」とは、自分自身で「私は安全ですよ」と証明するんですから、おかしなもので公的な証明にならないのは明らかです。
「自己署名証明書」を「オレオレ証明書」とは良く言ったものですよね。(笑)
あれ? こんな証明書があらかじめ用意されているサーバーなんて怪しいじゃないか! と自分も最初は思いました。
https 通信にはSSL証明書が必ず必要な仕組みになっているのですが、例えばネットワーク上で https 通信を自分だけで使う場合などは「オレオレ証明書」で問題ない訳です。
こんな理由でowncloud、nextcloud運用の際は「自己署名証明書」を使っていました。
ところが、最近nextcloudの運用でPCやタブレット端末で時々警告が出るようになって煩わしくなってきたんです。
それから、自分のWebサイトもSSL化する必要がありますね。
そこで、以前試したことがある LetsEncrypt について調べているんですが、すごく便利な方法を見つけました!
まだ色々と調べているんですが、この手を利用させてもらおうと今頑張って勉強中です!
メモリーテスト8時間かかりました。動作正常です!
昨夜0時からメモリーテスト(memtest86使用)を実施しました。
4時間ほどで終わるかな? と思っていましたが、たっぷり倍の8時間かかりました!
前回のテストでは8GB4時間、今回16GB8時間で容量に比例したキチンとしたテストをやってくれたようです。
テストの結果エラーは全くなしで、ひとまず安心です!
調べてみると、メモリーモジュールは時間が経って不良になるケースはままあるようです。
業務用サーバーではECC付メモリーのような高信頼品を使うんですが、
こうなるとマザーボードから対応していないとダメで、ハードウェアにかなりの額を投資する必要が出てきます。
ただ、民生用も昔以上にハードウェアの品質が向上し、PC自作派も多くなったので、デバイスの相性問題や不良率も相当に改善されているようです。
さて、メモリー関係でぜひやった方がいいことがあるんですが、
①新規購入してマシンを動作させる前にメモリーテストをしっかりとやっておく。(memtestがいいと思います)
②マシンのメンテナンス等で中を開けることがあったら、内部の掃除終了後に、メモリーを抜き差しする。
メモリーの抜き差しは結構力が要りますが、慎重ににやって下さい。
このメモリーの抜き差しですが、いわゆるメモリーとスロットの接点のセルフクリーニングをやる訳ですね。
故障PCを見て欲しいと依頼されて、このメモリーの抜き差しだけで直った経験が何度かあるほどなんです。
もう一点。
今回からマシンメンテ中に、別のテスト用Webサーバーから「サイト休止中」の表示を出すようにしておきました。
AtomD525を使ったちっちゃなDebianサーバーマシンです。
このウェブサイトは、
NetCommons3.3.7で動いています。
NetCommons プロジェクト 開発の、
CMS+グループウェアです!
| 日 | 月 | 火 | 水 | 木 | 金 | 土 |
31 | 1 | 2 | 3 | 4 | 5 | 6 |
7 | 8 | 9 | 10 | 11 | 12 | 13 |
14 | 15 | 16 | 17 | 18 | 19 | 20 |
21 | 22 | 23 | 24 | 25 | 26 | 27 |
28 | 29 | 30 | 1 | 2 | 3 | 4 |