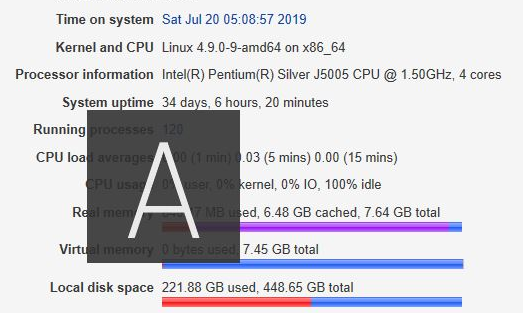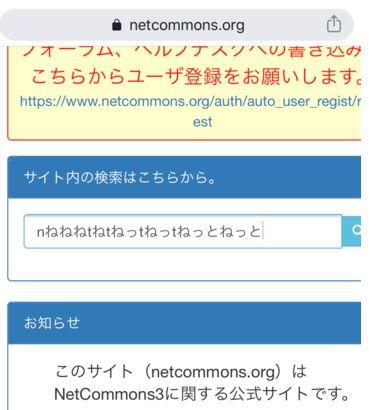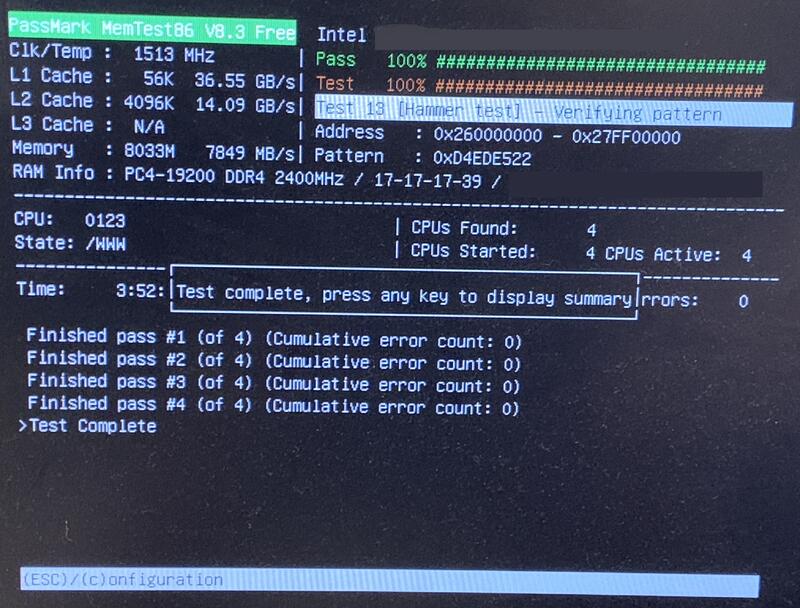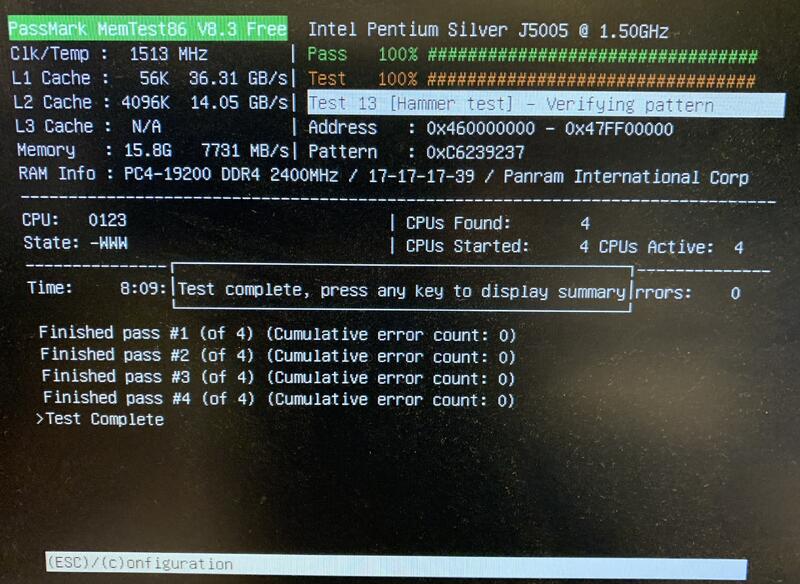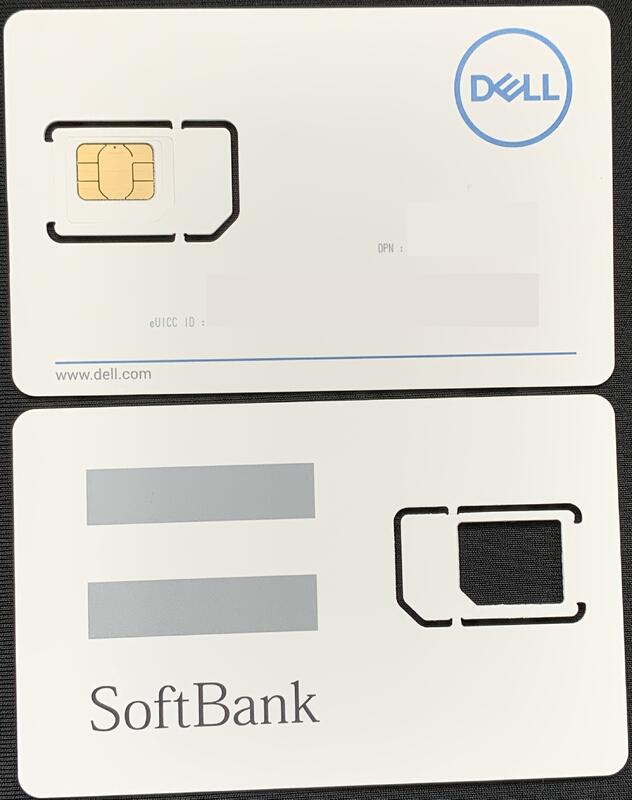サーバー運用とPC日記
職場PC-LinuxMintを使ってみよう!
webでの調べもの、メール連絡等が出来なくて不便な状態でした。
先週の金曜日、放置されていた旧型PCを準備室に持って行って良いと許可がおりました!
Dell-Dimention4700C という機種です。
内部を掃除しながら調べたところ、チップセットはintel915世代でした。
CerelonD2.53GHz、DDR2メモリ256MB×2(2GBまでOK)、HDDはSATA40GB
といった内容でLinuxでもディストリビューションを選べば軽快に動作しそうです。
Lubuntu か、 LinuxBean あたりかなぁと思っていたんですが、
ふと LinuxMint の Debian エディション(LMDE)の記事が目にとまりました。
リソースの消費量が少なく、PentiumM等のNonPAEのCPUでも動くとのこと。
このDellマシンはPAE対応なんですが、
カミさんの教室にある PentiumM ノート(NonPAE)がLinuxBeanで動いているので
これを LinuxMint Debian エディションに入れ替えて様子を見ようという訳です。
日本語化対応が十分でないようなので、その対処法を調べました。
親切なページがありました! Linux Mint Japan のページです。
http://linuxmint-jp.net/index.html
これで準備OKです。
インストールDVDを作成し、まずは自宅のAtomマシンに入れたところ
軽快な動作と共に結構いい感じです!
PentiumM ノートにもインストールし終わり、カミさんにも使ってもらうことにしました。
明日以降、時間がある時に職場のPCをLMDE(Mate版)に入れ替える予定です。
以下、Linux-Mintについてです。
洗練され、最新で快適なLinuxデスクトップを提供することを目標としている。
Linux Mintは2006年にフランス出身のクレマン・ルフェーブルにより設立された。
2010年7月に製作側はUbuntuの代わりにDebianをベースとしたLinux Mintをテストしていることを明らかにした。
ベースをUbuntuからDebianへすることの主なメリットとして、
コンピュータリソースの使用量を抑えられ、Ubuntuベースよりも快適に動くことを挙げている。
また、2010年9月にはLinux Mint Debian Edition (LMDE) をリリースした。
先ほどの、Webサイト不調のお詫び
先ほど、このWebサイトのOSのアップデートを行ったところ、
珍しく再起動が必要な状況でした。
そこで、大変申し訳なかったのですが、予告なくOSの再起動を行い、同時にルーターの再起動も実施しました。
全作業4分間ほどでしたが、再起動後のWebサイトの挙動から判断して、
この時間にファイルのダウンロードも含めて、アクセスしていた方がいらっしゃったようです。
大変申し訳ありませんでした!
以降、再起動のタイミングについては気を付けて行うよう、注意致します。
職場PC−本体の整備
まず、PC本体を開け、内部をていねいに掃除します。
メモリはDDR2の256MBが2枚刺しになっていました。
これを手持ちの1GB×2(pc6400)に換装します。
ところがビープ音が鳴りBIOSが立ち上がりません。
調べてみましたが、この規格なら認識するはずです。
いろいろ試したところ、1GBの1枚刺しで起動OK。
その後2枚刺しにしたら無事立ち上がりました。
デュアルチャンネルモードで動作しています!
HDDは手持ちの500GB(WD blue)に換装。
容量の壁は一昔前が137GBで、次が2TBなのでOKです。
HDDは世代が新しいものの方が一般的に高速です。
次はCPUですが、2次キャッシュがCerelonの4倍のPentium4に変えましょう。
Pentium4の終わりに近いプレスコット(コードネーム)で、メーカーカタログを調べると3.4GHzの550までOKとあります。
しかし、電源容量と放熱処理が大丈夫なのか?
TDPは、オリジナルCerelonDが73w、Pentium520が84w、Pentium550は115wもあります。
オリジナル電源で115wのCPUは無理があるかもしれません。
4700Cがグレードによらず、すべて同じ電源かどうかも分かりませんでした。
CPUの中古価格も調べてみたら、オークションに結構でてました! しかも安い!
400円なんて感じですから、「はぁ~」ですね。当時3万円弱はしたCPUですから。
実はこのPentium4プレスコットは高消費電力で悪評高いCPUでした。
あと、CPUファンがものすごくうるさい! 発熱を抑えないと騒音にも悩まされます。
このファンは、注油と温度センサーの掃除でかなり静かにはなりましたが。
以上のことから、Pentium520(2.8GHz)を400円で落札(即決)。送料の方が高いけど千円ちょっとでCPUが届きました。
ヒートシンクの接合面をきれいに拭き取り、ファンのほこりもすべて取り除き、CPUを換装。
BIOS認識OK。Hyper-threadingもONに変更します。
PC本体の起動も無事OKでした!
やっとOSインストールに進んだんですが、すぐに問題発生。
続きは次に書きます。
職場PC−ネットワークつながらず
LinuxMintがネットワークインターフェースを認識していない?
ちょっと時間がかかりましたが、少しずつ分かってきました。
インターフェースは認識されているようなんです。
ところがこのインターフェースのデバイスが機能していない、つまり壊れているんだろうと推測。
DHCP環境に置いてみて再セットアップしてみましたが、
自動で接続されるはずのネットワークにまったく繋がりません。
また、自hostにpingは通るけど、他のどこにもunreachableという状況です。
DELLの中古PCを買った時に、これと全く同じ状況にあたったんです。
そうだ、この時装着したネットワークカードを流用すれば解決!
で、職場に持って行ったら、PCIスロットがない! PCI-Expressスロットしかありません。
古いPCだからと思っていたのですが、ここのところはちょっとだけ新しかった。
で、PCI-Expressネットワークカードを発注。送料込みで2200円の出費でした。
さて、ネットワークカードが届くまで、まだ整備できる箇所は?
調べてみると、CPUまだupgrade出来そうな情報が・・・
続きは次に。
職場PC-CPU更にupgrade
最上位機種では、Pentium4-550(3.4GHz、2次キャッシュ1MB、TDP115w)が使われています。
現在、電源容量を気にして、Pentium4-520(2.8GHz、2次キャッシュ1MB、TDP84w)に換装した訳です。
この520 を 550 に換装しても、発熱は増えるが、体感的な効果はほとんど感じられないと自分は思います。
ここでさらに調べてみたところ、Pentium4-630(3.0GHz、2次キャッシュ2MB、TDP84w)への換装が成功している記事を見つけました。
2次キャッシュ倍増はメリット大だと思います! しかもTDPは増加しないので、変更する価値ありですね!
中古市場で630の上位版Pentium4-650(3.4GHz、2次キャッシュ2MB、TDP84w)も探してみましたが、現在のオークションでは630までしか見つかりませんでした。
また660以上だとTDPは115wになってしまいます。
さらに、Pentium4-651(3.4GHz、2次キャッシュ2MB、TDP65w)が載せられれば、発熱が減りbestだったんですが、このCPUに換装して成功した記事は見つかりませんでした。(BIOSが対応していない模様)
ここで、最後にもう一度考えました。
電源容量、CPUファンの騒音が何とかなるのなら、TDP115wのCPUも候補になります。
するとbestは、Pentium4-670(3.8GHz、2次キャッシュ2MB、TDP115w)?
いや、このへんでやめておきましょう。
電源トラブルとか、ファンの交換など大変なことになりそうな予感がしますし、ここまでやると投資しすぎですね。
とにかく、やり始めると、成功しようが失敗しようが、止まらなくなってしまうのでまずいんです。(笑)
今回はいさぎよく、換装成功の記事のあったPentium4-630に決めることにしました。
オークションで、無事630が入手できました。送料込みたったの416円でした!
さて、このCPUに換装するためには、BIOSをupdateしなければなりません。
最近のBIOSupdateはOS上で簡単に出来てしまうので、このやり方ばかりやってきましたが、今回はDOSを立ち上げてからのupdateでないとダメでした。
このDOSを立ち上げてからのやり方は、以前はフロッピーディスクで簡単に出来ていました。
しかし、フロッピーディスクドライブ(FDD)なんてもう付いていません。
では、どうすれば良いのか?
この続きは、次に書きます。
Webサイト apache バーチャルホスト設定ファイルの再読み込み
先日15日に、このWebサイトを動かしているOSの再起動を行った際、
Webサイトの応答が目に見えて悪くなりました。
そこで、Webminからの操作でapache本体の再起動を行い、何とかしのいでいました。
ところが、今日に至るまで、Webサイトの応答速度が悪いままでした。
そこで、apache バーチャルホスト設定ファイルの再読み込みを試してみました。
# a2dissite 〇〇〇
# systemctl reload apache2
# a2ensite 〇〇〇
# systemctl reload apache2
この間、一瞬Webサイトは停止しますが、ほぼ問題なしと思います!
さて、現状このサイトの応答はどうでしょうか・・・
職場PC-BIOSupdate
OS上から出来なくったって、以前のフロッピーを使ったやり方があります。
フロッピーが使えなくったって大丈夫でしょう。
要は、DOSというOSを立ち上げて、そのDOSシステムにコマンドを打ち込んで、アップデートファイルを実行させればいいんですから。
そんな感じで軽く考えていました。
検索してみると、
USBメモリ、またはCDを起動メディアにする方法が載っていました。
探してきた1GBのUSBメモリをPCに差し、ダウンロードしたフリーソフトを実行。
フォルダオプションでシステムファイル等が見える状態にしてから、USBメモリを覗いてみると、確かにDOSのシステムファイルが書き込まれています。
ところが ・・・ 自宅PCでも、職場PCでも、このUSBメモリからは起動できませんでした。
そこで、別の2GBのUSBメモリで試したところ、自宅PCからは無事DOSシステムが起動!
このメモリにBIOSupdateファイルを書き込み、職場に持っていきました。
早朝の職場で期待を込めて、USBメモリを差してからスイッチオン。
・・・ これでいけると思ったのに、起動しません!
もちろん、起動順はUSBメモリを1番にしてあります。
結局、なぜダメかは分からずじまいのまま、他の方法を試すことに。
もう一つの起動CDディスクを作るやり方は、ちょっと面倒でした。
まず、仮想FDドライブを作るフリーソフトをダウンロード、インストールします。
これで、作業中のPCに仮想のFDが出来ます。
この仮想FDをフォーマットする時、「DOS起動ディスクを作る」にチェックを入れてフォーマットします。
昔、FDをMSDOS起動ディスクにした時の要領ですね。それを仮想ドライブに対して行う訳です。
これが終わったら、このFDドライブにBIOSupdateファイルを書き込みます。
さて、こうして出来た仮想FDドライブはイメージファイルとして保存できるようになっています。
そして、ISOファイル作成フリーソフトで、上記のイメージファイルをISOファイルに変換。
これをCDに焼き付けます。(イメージライティング)
今回は、これでDOS起動CDディスクが出来ました!
BIOSも無事update出来ました!
サーバー機メインメモリー増設
今日の早朝、サーバーマシンのメインメモリを増設しました。
4GB × 2 を 8GB × 2 に交換する作業です。
このマザーボードの Pentium Silver J5005 の最大メモリー容量は 8GB なので、無意味に思えます。
また、このマザーボードのマニュアルにも、最大メモリー容量 8GB が記載されています。
ところが、 メモリーサポート一覧表には 16GB が記載されていて、実際にこの容量で動かしている例も紹介されています。
また、今までの計8GBの運用では、キャッシュを含めてほぼメモリー容量を使ってしまっている状況でした。
見にくくてすみません。6.48GBcashed、7.64GBtotal という部分です。
期限の切れそうな固定Tポイントがあったので、これで新たにメモリを入手して、試してみることにしました。
さて、現在は計16GBのメモリがマザーボードには認識されている状況なんですが、
ハードウェア、ソフトウェア共にこの16GBの容量を活用してくれるのかを観察している段階です。
お風呂で音楽を聴くための Windows10マシン
自宅の1Fに、ラジオサーバー(現在NHKラジオ自動録音機)として日中稼働させている省電力PCがあります。
このPCにbluetoothアダプターを付けて、2Fの浴室でbluetoothスピーカーからの音楽を聴こうとしていました。
しかし、この距離では残念ながらbluetooth接続が出来ませんでした。
そこで、2Fに音楽専用小型PCを作り、これにbluetoothアダプターを取り付けることにしました。
有線ネットワークを使って、このPCを1Fの自分のメインPCからリモート接続でコントロールしようという試みです。
2FのPCにディスプレイ、キーボード、マウスを付けていれば、1Fからリモート接続なんて不要なんですが、
2FにPCを置くと怒られそうなので、2Fの押し入れにPC本体を閉じ込めて使う感じなんですね!
このPCは、浴室で音楽を聴く時だけ稼働させます。
ということで、低スペックながら余ったパーツ(もちろん省電力仕様)でPCは組み立ることにして、
OSのWindows10pro(proでないとリモート接続できない)をどうやって入手するかが、悩みどころなんです。
まともにパッケージ版とかを購入すると、DSP版(ハードウェア同時購入版)でさえ結構な値段です。
そこで、まずMicrosoft社のWebサイトから、Windows10のインストールファイル(ツール)をダウンロードします。
そのファイル(ツール)からインストールUSBメモリを作成します。
作成したPCの起動順位をUSBメモリ第1に設定してから、このインストールUSBメモリでWindows10をインストールします。
ここまでは、実は簡単なんですね。
自作PC、メーカー製PCにWindows10をクリーンインストールしたくて困っている人がいたら、周りの詳しい人に聞いてみて下さい!
もちろん、自分からもアドバイスはできますよ!
で、最後に必要なのは、Windowsのライセンスキーなんです。
実はこのライセンスキーを以前Amazonで格安で入手したことがあるんです。(正規認証品です)
最近見かけなくなったと思っていたら、yahooストアにありました!
これも正規認証品ということを確認してから発注しました。
届くのは、メール文で送られてくるプロダクトキーだけです。
しかし、最後にプロダクトキーを入力すれば、キチンと正規認証されたWindows10PCが出来上がるんです!
職場PC-最終調整
CPUファン、温度センサーも改めて念入りに掃除し、
放熱グリスをまんべんなく、しかし多くなり過ぎないよう塗ります。
CPU装着。無事、起動し、BIOS上からも正常に認識されています!
動作周波数3GHz、2次キャッシュ2MBです。
最新環境での動きにはもちろん敵いませんが、
このPCでのLinuxMintDebianEdition2 Mate版の動きはなかなか軽快です!
さて、最初につまずいたネットワークインターフェースが解決していません。
BIOSも新しくなったので、オンボードのネットワークインターフェースの設定を変更してみます。
有効、無効、の設定変更を繰り返して動作確認しましたが、やはり状況は変化なしで、
オンボードのネットワークインターフェースの故障は間違いないようです
では、注文しておいたネットワークカードを装着してみます。
PCI Express x1端子への増設です。
機械的にきちんと装着されていることを確認してから、
AC電源プラグを刺し、PowerオンしてBIOS設定。
「オンボードネットワーク無効」にしてあることを再度確認します。
そして再起動。さて、このOSは、新しいネットワークカードを認識してくれるか?
起動後、ifconfig、pingコマンドで正常動作が確認できました!
ここまでたどりついたので、せっかくですから、
OSインストールを最初からやり直すことにしました。
インストール用起動メディアは、高速USBメモリを使った方が絶対に早いです!
CDやDVDメディアを使うよりOSインストールが早く終わるので、
テストサーバーを作ったりする時もストレスが少ないです。再インストールもすぐできます。
インストール用USBメディアは、別マシンWindows上で、Unebootin等のフリーソフトを使って簡単に作成出来ます。
もう一つ、職場等でのproxy設定は、OSインストール後のGUIによる設定では不充分でした。
/etc/environment
/etc/apt/apt.conf.d/02proxy
/etc/wgetrc
上記ファイルに職場のproxy情報を追記する必要がありました。
こんな感じで、時間がかかりましたが、職場PCの設定は無事終了し、
現在、結構いい感じで安定動作しています。
ファンの爆音も解消されています。
以上、今回のPC整備は成功だったと思います!
Windows7、8 のサポート終了期限など
Windows7 は 2020年1月まで、Windows8 は 2023年1月まででOSのサポートが終了されます。
Windows に限らず、どんなOSもサポート終了後は使用しないのが原則です。
その最大の理由は、セキュリティ面のリスクです。
自分のシステムやファイルはもちろん、自分以外の他のユーザにも被害が及ぶことが考えられます!
現在のPCは、ネットワークにつなぐ前提で動かされていますので、
ネットワーク経由でのセキュリティリスクは、色々と言われている通りで、無視することは絶対にできません!
そこで、Windows なら、最新バージョンの Windows10にアップグレードする、ということになるでしょう。
さて、すごくザックリと言ってしまえば、Windows 7,Windows 8 が動いているマシンなら、動きが悪くなることはほぼないと思います。
自分のケースですが、Windows 7環境を Windows10環境にして、動きがむしろ良くなりました!(それもはっきりと)
アップデートして使えなくなるソフトもごくわずかあるようですが、自分は割り切ってあきらめました。
代替ソフトも探せる場合があります。
では、 Windows10 にアップデートする決心がついたら、次はどうやってお金をかけずにアップデートするかです。
実は、Windows 7,Windows 8 の正規ライセンスを持っていれば、 Windows10 にへの無償アップグレードは、まだ可能なんですね。
https://applica.info/windows10-upgrade
この記事を参考にして下さい。
また、こだわる人のために、 Windows10 をクリーンインストールする手もあります!
最後に、Windows 7,Windows 8 のライセンスを持っていない人。
安価に何とかする手があるようですよ!
やっかいなことですが、これからも、常に最新版のOSを使うようにするしかないんですね!
あ、スマホしか使ってない人は、スマホのOSである、iOS、AndroidOSのバージョン等に気を配って下さい!
今後のNetcommons3の利用について
ここ数か月、Netcommons3のバージョンアップの状況、またフォーラム等を見ていて、
当初とは状況が変わってきている感じがしていました。
2か月に1度程度行われるはずだったバージョンアップも、今年1月からピタリと止んだままです。
不安を感じながら、今年のユーザカンファレンス関係の情報がないか気にしていました。
先日のカンファレンス終了後の主催者とユーザーのやりとりを一部読むことが出来ました。
それについての感想ですが、
現在のNET環境、特にWeb上で多くの個人情報を扱うグループウェアが置かれる環境では、
セキュリティ対策が非常に重要で、これについての対応がどんどん難しくなってきている。
しかも、その対応自体も、年々変えていかなければならない状況でしょうから、容易ではないことは明白です。
これを実現させるために、多くの技術者や予算の確保が必要だと思われます。
まず、この点が難しい状況になってきているという感じがしました。
さらに、レンタルサーバーを使うにせよ、個人でWebサーバーを構築するには厳しい環境になってきている。
システムとサーバー、セキュリティやネットワークの管理は専門業者に任せるSaaSというサービスを使うべきだとの指摘です。
このような、プロジェクトリーダーからの指摘がなされたので、今までのようなアップデートパッケージ版の配布が止まったようなんです。
こんな風に、Netcommons3の利用についての方針が急に変わってきてしまいました。
個人的には、まだ良くのみ込めていないし、どう対処していいのか、戸惑っているところです。
一応、次のようなアナウンスはされています。
最新版はNetCommons3としてGitHubから自由にダウンロードし、どなたでも利用することができます。
管理者にはGitHubから最新版のNetCommons3を都度ダウンロードし、パッケージ化して利用して下さい。
この自宅サーバーのセキュリティー対策は?
自分が使っている自宅サーバーのセキュリティー対策はどうなっているのか、書いておく必要がありそうです。
まず、OSですが、現在はDebianの最新版を最小構成でネットワークインストールしたものを使っています。
使わないソフトは入れず、必要なソフトはその都度追加する方法です。
また、apt コマンドでインストールできないソフトは、リポジトリを登録してからインストールしています。
こうしておくと、apt update コマンドでアップデートのチェックがすぐに行えます。
Netcommonsだけは手動インストールによっているので、Netcommonsのみ手動で最新バージョンにアップデートするようにしています。
また、光回線とつながるルーターからサーバーへは、ポートフォワーディングによって指定されたポートの信号のみ転送しています。
さらに、ファイヤウォールによる設定で、数個のポート以外のポートは全てブロックしています。
SSH等のリモート接続は、ローカルのみ、つまりマイクライアント以外は接続出来ないように設定してあります。
FTPは最初からインストールしていません。
大雑把にはこんな感じなんですが、
運用を初めてから、毎日のようにチェックしているのは、OSとアプリケーションソフトのアップデートです。
アップデート通知が出ていれば、すぐにアップデート作業を行っています。
セキュリティアップデートのみは自動にする手もあるんですが、
以前apacheのアップデートを行った時、Webサイトが停止してしまったことがあったので、手動でアップデートし、不具合が出たらその時点ですぐ対応するようにしています。
また、ベースのOSに新バージョンが発表されたら、
使用しているWebアプリケーションが動作するか調べて、OKなら、出来るだけ早く新バージョンのOS環境にします。
最近はphpのバージョン対応に注意する必要があります。phpのバージョンアップの方がどんどん先行している感じです。
新バージョンOS環境にする時は、ストレージは新調してOSの新規インストールからやり直します。
この時、Webサイトはデータベースも含めて引っ越し作業を慎重に行います。
また、同時にハードウェアの点検もして、マザーボードその他も一新することもあります。
こんな感じなんですが、自宅サーバーでセキュリティ対策が手に負えなくなってきたら、SaaSのようなクラウドサービスについて考えようとは思っています。
Netcommons3 git composer によるアップデート作業を何とか覚えたい・・・
現状では、Netcommons3 のアップデート作業が今までの方法では出来なさそう(もしくは対応が遅れそう)なので、
https://github.com/NetCommons3/NetCommons3/wiki/NetCommons3開発ドキュメント
の中の、「NetCommos3をcomposerでインストール」を一生懸命読んで、必死にチャレンジしていますが・・・
自分の力量では、まだまだ追いつけません。
git、bower のインストールまで終わり、リポジトリのクローンまでは出来ましたが、まだ先が見えません・・・
Windows 10大きなアップデート?
自分のWindowsクライアントも、起動させると毎回アップデートチェックを行っています。
昨日もアップデートのダウンロードがあり、インストールが終わってから使おうと思っていたら、なかなか終わらない。
じゃあ、先にご飯食べちゃおうと、リビングに行ってスイカも食べて戻ってきたんですが、何とまだ終わってない!
その後、風呂から出てきても、まだ延々とアップデート作業が続けられていました!
自分はアップデートを溜めてしまうことはなく、すぐに完了させるようにしているので、今回のアップデートが非常に大きかったことになります!
今回のように、アップデートが数時間もかかるような場合、最初から分かっていれば対処できますが、
突然アップデート作業に入ってしまった時は、とても困ることがあるんじゃないでしょうか?
この間、クライアントでの作業が自由には出来ない訳ですから。
今回の Windows10の大型アップデート、早めに余裕を持って作業されるようにした方がいいと思います!
Debian9の php7.2アップデートは・・・
Debian9のデフォルトの php は ver7.0で、セキュリティサポートは2018年12月に終了しています。
このサーバーのOSは Debian9ですが、php7.2(セキュリティサポート 2020.11まで) を別途インストールしています。
この方法ですが、まず、packages.sury.org/php から gpg キーを取得し、apt-key コマンドでサーバーに取り込みます。
次に、/etc/apt/sources.list.d にリポジトリ設定を書き込み、apt-update、さらに apt-install php7.2 でインストールできます。
ところが、最近 apt-update を実行すると、「gpg キーが有効になっていない」というエラーが出て php のアップデートが完了しなくなってしまいました。
これについての対応は、取得先から最初と同じように gpg キーを再度取得し、apt-key で再度サーバーに取り込めばいいようです。
このあと、apt-update、apt-upgrade、を実行すれば php7.2が最新版に更新されます。
他のモジュールやアプリケーションなども、gpg キーを取得しているものはキーの有効期限があるようですから、キーを再度取得すると上手くいくかもしれません。
すでにDebian10安定版が発表されていて、php7.3(セキュリティサポート 2021.12まで) がデフォルト搭載されてもいるので 、早くこの環境にしてしまいたいんです。
ところが、owncloud、Netcommons3共に php7.3にはまだ対応していないようです。
これらの対応が完了したら、出来るだけ早くDebian10の最新環境に更新する予定です!
自分の趣味はアップデートです? ・・・
この前 Windows10 の大型アップデート1903が配信されて、常用クライアント機のアップデートに数時間かかってしまいました!
ラジオサーバー機、風呂音楽用サーバー機は、ほっときながらアップデートしたので、それほど気にはなりませんでしたが。
それなのに、この更新は CPU 使用率が異常に高くなるという問題を抱えたままなんです。
そして、この問題を解消するアップデートはまだ配信されていません。(まもなく配信されるらしい?)
Web サーバー機の Debian9 も次期 Debian10がすでに発表されていますが、使用アプリケーションの php7.3対応が完了すればアップグレードしたいと思っています。
もちろん、Debian9で配信されるアップデートは、毎日欠かさずチェックして更新しています。
そして、スマホの iOS ですが、昨日寝ている時間にダウンロードを済ませ、iOS 13.1にアップデートしました。
アップデートにもバグや動作不具合はつきものです。完全を待ってから!なんてことは実際無理だと思った方がいいです。
なので、アップデートが発表されたら、基本、「すぐにダウンロードしてインストールする、でOK!」と思います。
自分は、アップデート操作は、素人に出来るセキュリティ対策の基本だと考えています。
Debian8 Jessie登場
Debian8、コードネームは Jessie です。
自宅のSambaファイルサーバをDebian7で作ったばかりだったんですが、カーネルも新しいし、Sambaもver4になっているので、作り直すことに。
今回、ファイル置き場のhomeディレクトリはそのままにして、
他のディレクトリはフォーマットもして、OSを新規インストールしました。
だいたい上手くいったのですが、
カミさんと娘のSamba内のファイルが消えていました・・・
(あ、もちろんバックアップがあったので大丈夫でしたが)
自分(初期ユーザ)のファイルは無事でした。
サーバー出来立ての時は初期ユーザだけですから、他のユーザは存在できず、それが原因でファイル消えたのかも。
ディレクトリの権限は、Sambaでコントロールされる訳だから、
最初から、オーナーはrootにして、パーミッションは777にしておけばいいような気がしてきました。
また、aptでowncloud8もインストールできました。
apacheは2.4になっていたので、設定の仕方を調べておかないとnetcommonsを入れる時につまずきそうです。
でも、何とかなりそうかな? と思っています。
iOS13.1配信の3日後に、iOS13.1.1が配信されています!
iPhone、iPad 用のOSである iOS13.1が配信されて、早くも3日後に修正版の iOS13.1.1が配信されました。
動作不具合のバグ修正のためのアップデートとのことです。
このタイミングなら、修正版の配信を待っても良かったことになりますが、最近はこのようなケースは珍しくありません。
特にOSのアップデートは、やはり、毎日チェックすることを習慣にしておくのがいいと思います。
そして、今回のようにアップデートに時間がかかる場合は、作業は週末にやるとかの対応でいいんじゃないでしょうか。
SSHサーバー
今までは別の手段でリモート管理していたのですが、Debian8環境のテストサーバーではうまく動かない場面が出てきました。
そこで、SSHログインを試すことにしました。
LAN内では鍵認証方式もうまくいったのに、WAN環境では結局うまくいきませんでした。
ポートは開けたつもりだったんですが、ルーターのポートがどうも開いていなかったようです。現地のルーターは遠隔操作できません。
サーバー設置場所に出向いていって作業するしかありませんね。
Netcommons3最新版パッケージが発表されるようです!
本日、Netcommons3最新版が近日中にリリース予定との発表がありました!
今後、一般ユーザーが、個人でNetcommonsをインストール、アップデートすることが難しくなるのか? または全く出来なくなるのか?
とても気になっていたので、本日の発表を知ってとても嬉しい気持ちです!
このプロジェクトリーダーとスタッフの方々、そして開発エンジニアの方々に感謝の気持ちをお伝えしたいと思います!
SSHサーバー(続)
ルーターの設定を確認すると、やはりポートが開いていませんでした。
とりあえず、決めておいたポートを開けましたが、
今度は、設置場所でのWANアクセステストは出来ない訳です。
夕方、川越の自宅に帰り、openssh-serverをリモートでインストールし、
(どうやってリモートインストールした?)
configファイルを修正し、SSHサーバーを再起動。
Teratermから無事にアクセス出来ました!
このTeraterm、scpも実装されていて、ファイル転送も出来るんです!
NetCommons3.3.0がリリースされました!!
待ち望んでいたNetCommons3の最新版が、ほぼ9か月ぶりにリリースされました!
NET環境も、特にセキュリティ面での対策を筆頭に、非常に細かい対応が必要になり、また状況が日進月歩で変化していくようですから、システムをメンテナンスしていくことは想像以上の苦労があると思われます。
自分のような末端ユーザーは、その恩恵にあずかることしか出来ず申し訳なく思っています。
そんな中での今回の最新版発表は特に嬉しく、有り難さを強く感じました!
台風が来た12日の朝に発表されていましたが、12日は家に閉じこもっていたので、その日にアップデート作業を行いました。
一応、以下が備忘録です。
※ OS、mysql 共に root ユーザで作業の場合です。不可ならsudoコマンドを付加して。
<事前準備>
(1)バックアップディレクトリ等作成。
# mkdir -p /home/hokan/20191013bkup
(2)最新NC3zipファイルをクライアントPCにダウンロード。
(3)webサーバーOSに(2)のダウンロードファイルをアップロード。
(4)(3)のファイルを解凍。
(5)解凍ディレクトリをリネームしておく
# cd /home/hokan/20191013bkup
・・・/20191013bkup# unzip NetCommons-3.3.0.zip
・・・/20191013bkup# mv NetCommons3/ nc330/
<アップデート前のバックアップ>
(1)対象NC3サイトを閲覧不可にしておく。
(2)データベース $$$ のバックアップ(バックアップファイル &&&.sql 保管先/home/hokan/20191013bkup)
# cd /home/hokan/20191013bkup
・・・/20191013bkup# mysqldump -u root -p $$$ > &&&.sql
(mysql root のパスワードを入力)
(3)ソースのバックアップ(保管先 /home/hokan/20191013bkup)
# cp -r /var/www/NC3インストールディレクトリ/app/Config /home/hokan/20191013bkup/
# cp -r /var/www/NC3インストールディレクトリ/app/Uploads /home/hokan/20191013bkup/
<Netcommons3本体のアップデート>
(1)対象NC3サイトは閲覧不可にしたままで。
(2)リネームディレクトリ下のファイル、ディレクトリを、既存NC3インストールディレクトリに上書き。
・・・/20191013bkup# cp -r nc330/* /var/www/NC3インストールディレクトリ/
(3)cakeコマンド実行してアップデート
# cd /var/www/NC3インストールディレクトリ/app
・・・/app# Console/cake PluginManager.update_all
画面に「一括アップデート」が表示されるので、画面の指示どおり、S を入力してEnter。
アップデート処理中、ざっと眺めておく。エラーは黄色表示になるはず。
(4)インストールディレクトリの所有者を「webサーバー(debianならwww-data)に戻しておく。
# chown -R www-data:www-data /var/www/NC3インストールディレクトリ
(5)常用クライアントPC等から、アップデートしたサイトにアクセスして、ログイン出来ることを確認。
サイトを閲覧可に戻して作業完了です! お疲れさまでした!
※ 関係者の方々、特に膨大な作業によって最新パッケージを作成して下さったエンジニアの皆様に感謝申し上げます!
今後とも、どうかよろしくお願いいたします!
Nextcloud17のインストール、アップデート等の方法を調べています
owncloud から Nextcloud へ乗り換えを検討中です!
・・・で、今ほとんど書きあがっていた内容が、タイムアウトして消えてしまいました!
時間をかけて書き込む際は、時々「一時保存」しましょうね・・・!
明日、もう一度書きたいと思います。
ちょっとだけ付け加えておきたいと思います。
昨日、owncloud 10.2 から 10.3 へアップデート作業している時に上手くいかなくて、かなり焦りました!
それと、Debian10、php7.3環境へのアップグレードも検討中だったということもあります。
まずは、実験機で一からインストールして試してみないとダメだなと思っています。
Nextcloud と owncloud
Nextcloud は、owncloud を生んだエンジニアがフォークして新しく作りあげた、オンラインストレージサービスを実現させるWebアプリケーションソフトです。
owncloud も当初はオープンソースソフト(OSS)でしたが、有償のエンタープライズ版が無償のコミュニティ版と共に作られ、コミュニティ版は追加機能が削られていきました。
Nextcloud 社は、元々 owncloud 社が持っていた OSS の精神を大切にしたいという想いから新たに設立されたようです。
また、追加機能の実装についても Nextcloud の方が先を行っているようです。
こんな感じなので、個人ユーザは Nextcloud を是非とも使いたいところです!
ただ、Nextcloud は、まだ日本語化されていません。(日本語データを扱うことはもちろん出来ます)
興味深い情報として、「snapコマンドによるインストール」がありました。
これは、Debian だと apt のようなインストール関係の作業を管理するコマンドのようです。
このsnapコマンドを使うと、Nextcloud のインストールでは、apache、mysql、php のインストールと環境作りまでもやってくれるようなんです!
ここら辺の検証も含めて、実験機でDebian10のインストールからやってみようと考えているところです。
kona-linux lite
puppy-linux、lubuntu、linux-bean、linux-mint(lmdeも)くらいかと思っていましたが、
国産の kona-linux というディストリがあり、その中にも色んなタイプがあるようです。
debianベースで、non-paeのCPUにも対応していて動作も軽い!とのこと。
kona-linux3.0lite は、debian8 がベースになっている軽量版です。
早速、職場のPen4デスクトップpcにインストールしてみたいと思います。
Netcommons3.3.0の検索ボックスの挙動
現在、このサイトに限らず、Netcommos3で作られたサイトの検索ボックスの挙動がおかしいようです。
iPhone からのタイピングでは、例えば通常のローマ字入力モードで「ネット」と入力するために「netto」とタイピングすると、以下のようになってしまいます。
この症状をNetcommons3公式サイトのヘルプデスクに報告してあります。
以前、Youtube の検索ボックスでも同様の症状が発生したらしいです。
ただ、Netcommons3のエンジニアの方々はかなり忙しいようで、改善されるのはまだ先になるかもしれません。
もう一つ別件ですが、埼玉県立の各高校の Web サイトもNetcommos3にバージョンアップされたようですが、動きが非常に悪い状態のようです。
これは、埼玉県の Web サーバー側で対応しないといけない問題だと思います。
1校あたりの Web サイトへのリソースの割り当てをもっと増やすべきなのでは?
具体的には、リソース中のメモリ量を増やし、webサーバー、データベースがもっと多くのメモリを使えるようにするといったことではないかと感じています。
kona-linux lite 2.3
kona-linux lite3.0、kona-linux black も試しましたが、ブラウザ動作中の軽快感はどれも変わらない感じでした。
3.0 はOSカーネルが最新版になっていますが、これらの環境ではメリットが感じられませんでした。また、blackではデスクトップにアイコンが置けません。
ということで、kona-linux lite2.3 を使用中です。
しかし、Firefoxを立ち上げてフル画面描写させただけで、CPU利用率がすぐに80%を超えたりするのにはちょっと驚きました。
設定変更のためWebサイト一時不通になりました。すみません!
光BBユニットの接続設定のため、Webサイトがお昼を前後して一時不通になりました。
申し訳ありません!
NTTの光回線はそのままで、明日2/4にプロバイダをニフティからソフトバンクに切り替えます。
スマホ等のモバイル通信と自宅での固定光回線を同一業者のサービスにした方が、毎月の費用が抑えられるからです。
明日以降は、ソフトバンクのBBユニットで、有線ルーター機能、Wifiルーター機能、そしてWebサイト公開のためのポートフォワーディングの機能と、3つの機能を働かせるんですが、やってみないとどうなるか不明なところがあります。
また明日ハマってしまって、長時間費やすかも・・・
特にWebサイト関係で、出来るだけ迷惑をかけないようにしたいと思っています。
プロバイダ切り替え完了
本日、プロバイダをNiftyからSoftbankに切り替えました。
本日も、Webサーバーが一時不通になったことをお詫びいたします。
一応、これで設定は完了したので、以降、Webサーバーにも安定してアクセスが可能と思います。
さて、今までのプロバイダNiftyの環境では、NTT回線の光終端装置にルーター機能がセットになっているPR-400NEが提供されていました。
この装置にUser設定を加えていたので、変更はスムーズには行かないかもしれないと思っていました。
そこで、行き帰りの通勤で歩きながらあれこれと考えてはいたんです。
さて、本日プロバイダの切り替えの日だったんですが、手順書通りにやっても案の定うまく行きません!
まずは、以前のNiftyのアカウントでNET接続しているので、これを消さないといけないんですが、PR-400NEの初期化にちょっとコツが必要でした。
初期化スイッチをかなり長い間押したままにしておかないとダメなんです。
さて、次の盲点だった所です。
SoftbankのBBルーターが切り替えに先立って届いていたので、すぐに接続してWifi機能だけ使っていました。
そして、当初PR-400NEにはルーター機能もあったので、IPアドレスは「192.168.〇.1」を割り振ってありました。
そこで、BBルーターには「192.168.〇.2」を割り振ったんです。
切り替えの前日までは、これでNiftyの接続は問題なく利用できていました。
そして今日、PR-400NEを初期化してこれは終端装置だけになったので、これでインターネットに繋がるはずでした。
ところが、有線LAN内のPC、そしてwebサーバー、全部インターネットに繋がりません!
でも、この時点で、Wifi接続のスマホはインターネットに繋がっているのを発見できたのは幸いでした。
すると原因は、有線LAN内の設定も含めた不具合だけに特定できます。
しばらく考えて、そうだ! と気付きました。
有線LAN内のPCはすべて固定IPを振ってあって、ゲートウェイを以前のルーターの「192.168.〇.1」に設定してあったんです。
新ルーターのIPは「192.168.〇.2」に設定したのでした。
ですから、LANから外のWANに出ていくゲートウェイが無い状態だった訳です。これではインターネット接続は出来ませんよね。
そしてもう「192.168.〇.1」は使われていないので、再度、新softbankルーターのIPを「192.168.〇.1」に設定し直しました。
さあ、新ルーターを再起動して・・・
やっと、有線LAN内のPCもすべてインターネット接続出来ました!
最後は肝心のWebサーバーです。
新ルーターにポートフォワーディングの設定をし、サーバー内の自動実行スクリプトを手動で走らせて、DDNSサービスの提供先に現在のIPアドレスを知らせておきます。
これをやらないと、サーバーがキチンと外部アクセスを受け付けているか、すぐには調べることが出来ないんです。
さて、結果はどうでしょうか?・・・
ここまでの作業で、ようやく我が家のインターネット環境がすべて正常になりました!
やれやれ! これで一安心と思ってコータの散歩に出かけたんですが、ふと心配になって我が家の固定電話に電話をかけてみました。
呼び出しはしてるのに、家の電話機は呼び出し音鳴ってない様子!
散歩から戻って、再度設定を調べてみました。
その結果、新ルーターだけでも電話機能は使えるんですが、NTT割り当ての電話番号はPR-400NEで処理をしているので、今までの電話番号を使うのなら(使いますよね!?)、PR-400NEの電話信号を新ルーターに追加して送ってやらなければならないということが、やっと分かりました!
これで、今度こそ設定完了です!!
まあ、最初の設定って、ものすごく手間と時間がかかるってことですね!
どうも納得いかなかったので、さらに設定を変更
またWebサーバーをダウンさせてしまい、申し訳ありませんでした。
NTTの終端装置にルーター機能が付いているのに、それを無効にしてBB光ルーターを追加するのが気に入りませんでした。
この2台の消費電力は60W近くにもなるんです。それを常時消費してる訳ですから納得できません!
しかし・・・
BB光ルーターを外した設定を一からやるのにここまで時間がかかってしまいました・・・!
これで何とかなってるんですが、速度アップとかの詳細設定は後日やることにします。
明日早いので、今日はここまでにします!
Netcommons3、今までのリストア法ではダメ?!・・・
新年度の準備のため、サーバーの OS と php のアップデートをやって、Netcommonsの引っ越しもやろうとしていました。
いきなりやるのは怖いので、Debian10のテストサーバーを作り、そこに php7.4をインストールして、テストをさんざんやりましたが・・・
エラーの連続で上手くいかない!
エラーも何種類か出てきて、apache、mysql、Netcommons、それぞれのエラーログを見て対処できたものもありました。
しかし、丸1日かかって色んな方法を試した結果、上手くいったのはディレクトリ丸ごとコピーの方法だけでした・・・
もちろん、データベースは元のバックアップをdumpファイルで作って、これを新規データベースにインポートするんです。
php7.2環境で出来たサイトを丸ごと持ってきてから、php7.4環境に出来たのは幸運だったんですが。
でも、この方法しか分からないということは、各サイトのNetcommonsディレクトリを定期的に丸ごとバックアップし、同時にデータベースのバックアップも取っておかなければなりません。
そして、作業中に気付いたんですが、Uploadディレクトリのサイズが異様に大きくなっていたんです!
自宅サーバーだからということで、写真等もサイズを圧縮せずに載せ続けていたのが原因でしょう。
この調子で運用を続けていけば、サイトの容量がどんどん大きくなり、外部サーバーへの引っ越しとかも出来なくなります。
うーん、どうしよう・・・
悩み中です。
OS、PHP共に最新にアップデートはしましたが・・・
予定より2時間半も余計に時間がかかってしまいました・・・
SSDにEFIパーテイションを作成する所からつまづきました。
ただ、旧システムが入ったSSDをそのままSATA接続して、新システムにマウント出来たのは助かりました。
この手が使えれば、Uploadディレクトリが肥大化しても短時間でコピーが出来ます。
しかし、今までのリストア方法が使えなかったので、今回はNetcommonsディレクトリを丸ごと持ってきたんですが、
今後もこれで上手くいくのかが分かりません・・・
Netcommons3.3.1でのサイト引っ越し方法覚え書き
Netcommons3.3.1サイトの引っ越し方法は、今までの方法では上手くいかなくなってしまいました。
今回のバージョンアップは、コアに関するDBテーブルが変更になったとありましたので、そのことが関係しているのかもしれません。
そこで、今回の引っ越し方法を新たに記録しておこうと思います。
今回は、新規ストレージにDebian10をインストールし、phpは7.4を使用することにします。
さらに、同一サーバー内にあったowncloudはインストールせず、その代わりに、新規に作った別のサーバーマシンにnextcloudをインストールすることにしました。
nextcloud環境の作成については、おすすめの方法が見つかりましたので、別の機会に書きたいと思います。
また、引っ越し前のwebサイトは、閲覧不可にしてからmysqldumpでデータベースのバックアップファイルを取っておくことを忘れないように。
<手順>
①サーバーマシン内の点検と清掃、メインメモリ抜き差ししてメモリ接点のセルフクリーニング
②マザーボードBIOS(UEFI)のアップデート
③ストレージ(SSD)の交換
④SSDにEFIパーテイション256MB作成(マザボがBIOSタイプなら不要)
⑤Debian10最小構成インストール
⑥ファイヤウォール設定
⑦SSHサーバーインストール、ポート変更、ローカル以外からのアクセス不可、rootログイン不可に
⑧php7.4リポジトリ追加して、php7.4、php追加モジュールインストール
⑨Apache、MariaDBインストール(mysql-secureインストレーションも忘れずやっておく)
⑩acpuインストール
⑪/etc/php/php7.4/apache/php.iniの編集(file upload関係、opcache、acpu設定等)
⑫webminリポジトリ追加して、webminインストール
⑬webminポート変更、ローカル以外からのアクセス不可、rootユーザー削除設定
⑭powerOFF後、旧SSDをSATA端子に接続してpowerON、新SSDから起動するよう注意(UEFIでは別画面で設定?)
⑮新SSDにマウント用ディレクトリ作成して旧SSDをマウント
⑯旧SSDのnetcommonsインストールディレクトリを、新SSDのドキュメントルートへ丸ごとコピー
⑰コピーしたnetcommonsディレクトリ以下の所有者をapacheにしておく(Debianならwww-data)
⑱mysqldumpファイル、ヴァーチャルホストディレクティブファイル、DDNS通知用スクリプトファイルを旧SSDから新SSDにコピー
⑲poweroffして、旧SSDを外す
⑳新規データベース作成(例 MariaDB [(none)]> create database nc3db default character set utf8;)
㉑旧サイトからのデータベースリストア(例 MariaDB [(none)]> source /home/hokan/20200419/nc3db.sql;)
㉒データベースuserを今までのuser名で作成(例 MariaDB [(none)]> GRANT ALL PRIVILEGES ON nc3db.* to ncuser@'localhost' IDENTIFIED BY 'password';)
㉓データベース設定反映(MariaDB [(none)]> flush privileges;)
㉔ルーターのポートフォワーディング設定
㉕外部からwebブラウザでアクセスして、正常にログイン出来ればOK!
㉖webサイト閲覧不可を解除
以上です!
これでも割と手はかかりますね!
オンラインストレージを自宅サーバーで構築
GoogleDrive、Dropbox、icloud、Onedrive等のオンラインストレージサービスを、容量制限なしにどこでも自由にしかも無料で使いたいと考えたことはありませんか?
今回、自分で試してみて、結構すんなりと構築できる方法を見つけたので、紹介したいと思います!
自分が今まで使っていた owncloud より多機能で、しかも構築が早く確実にセキュアに出来るんです!
使う手ですが、
①省電力自作PCを用意(省電力タイプならメーカー製パソコンでも可)
②OSはLinux(WindowsServerでも可だが、高性能かつ無料ならLinuxで)
③自宅用ネットワークプロバイダ契約(通常のインターネット契約で可)
④DDNSサービスの設定(固定IP契約しているのなら不要)
こんな感じです。
では、具体的に。
①ですが、まず省電力マザーボードを選びます。
自分は、Asrock社のCPUオンボードタイプを良く使います。
今話題になっているRaspberry Pi を使うのもアリだと思いますし、これは面白そうだしいずれやってみたい!!
でも、省電力だからとノートPCを使うのはやめましょう! 本体やアダプターの発熱で火事になった例を見かけましたから!
ストレージは、WD社のRedあたりがいいと思います。SoftwareRaid1で構築するとさらに良し。
②のOSです。Linuxは色々なディストリビューションがありますが、つまづいた時に症例や答えをWebで見つけやすいものにした方が絶対にいいです!
すると、Ubuntu、CentOSあたりでしょうか? 自分は専らUbuntuの原型Debianを使っています。
Desktop環境(GUI)は入れずに、コマンドを打ち込んでいくCUI環境で作るのですが、CUIは難しそうだと思ったら、GUIサーバーでもいいんです。
でもCUIでも、SSH端末をクライアントで操作する時はコピペでどんどん操作出来ますし、WebminというGUI風の操作が出来る強力な助っ人もあるので、ぜひCUIサーバーに慣れて下さい!
あ、自分はセキュリティ上、SSHとWebminはローカル(LAN)外からのアクセスは受け付けないように設定しています。
③は自宅でパソコンとインターネットを使っている環境ならそれでOKです。
SoftBank社のAC電源に差すだけでWifiなんていうルーターがありますが、これでもいけそうかな?
④は、MyDNSをおすすめしておきます。
最後に! これだけは覚えて欲しいのがテキストディタ vi の操作法です!
やや特殊ですが、使っているうちに慣れると思います。
コマンド文入力、コマンド文編集のために必須のツールです。ただし、vim、nanoといったツールでもOKです。
さて、準備が出来たら、OSをUSBメモリでインストールしましょう。
インストール終了したら、update、upgrade して最新の状態にします。
さて、それからは?
(1)SSHサーバーインストールして、ポート変更、rootログイン禁止設定
(2)ファイヤウォールUFWをインストール
(3)UFWのポートは443、123、SSH分、Webmin分だけ開けておきます。
(4)時刻合わせにntpサーバーインストールして設定変更
(5)snapdインストール
(6)snap install nextcloud
(7)source /etc/profile.d/apps-bin-path.sh
(8)nextcloud.manual-install
(9)nextcloud.enable-https self-signed
これで、Webサーバー、データベースサーバーを含めたnextcloud環境を一気に構築出来、https通信も可能になりました!!
Webサーバーの細かい設定、データベースの作成等も不要なんです!
あとは、DDNSサイトで取得したドメイン名〇〇〇で外部ブラウザからアクセスして下さい!
https://〇〇〇
これでインストール完了です!
ちょっと説明を簡略化していますが、もし興味があったら調べてみて下さい。もちろん、問い合わせ頂いてもOKです。
(補足1)
自分のサーバーマシンからDDNSサービスを提供しているサイトに定期的にアクセスをする必要があります。
その時のスクリプト(実行)ファイルは、例えばこんな感じです。
wget http://www.mydns.jp/login.html --http-user=mydns●●●●●● --http-password=パスワード -O /dev/null
(この方法ではip情報更新できなくなったようです。他にもやり方が色々あるようです)
自分は、このファイルを、/etc/cron.d/ディレクトリにおいて、webminで15分おきに実行させています。
注意点は、rootがこのファイルを実行する時、所有者はrootで、パーミッションは700でないといけない点です。
(補足2)
インターネット契約をした時に提供されたルーターに、ポートフォワーディング設定が必要です。
つまり、DDNS設定をしたあとは、登録したドメイン名に外部からアクセスがあると、自分の所に信号が来るようになります。
それが、https通信(ポート443)であれば、自作したサーバーマシンに信号を通すようにする作業です。
ルーターのマニュアルを見て下さい。ipマスカレード設定等とも書かれています。
補足ですが、この機能のおかげでhttps以外の信号はサーバーマシンに到達できなくなる訳ですね!
(補足3)
Linuxサーバーを構築する時に、またサーバーの初期設定をする時にすごく参考になるサイトです!
色々なOSについて、またそれらのOSの最新版について、分かりやすく書かれています!
WebServerマシンの掃除
WebServerマシンの目視点検と清掃を行いました。
webアクセスが無い事を確認して、
リモートでシャットダウンし、作業を行いました。
ホコリが随分たまっていたので、エアダスターで取り除きました。
目視では異常がなく、復旧後も正常に動いています。
連絡せずにシャットダウンしましたが、
不都合等ありましたら、ご連絡ください。
昨夜、DDNS関係、そしてハードウェアのトラブル!
昨夜遅く、突然外部からこのサイトへのアクセスが出来なくなりました!
LAN内クライアントからサイトへのアクセスは可能で、クライアントからWAN外部サイトへのアクセスもいつも通り出来ていました。
DDNSサービスの提供元Mydnsの障害状況、Mydnsからの障害報告メールもチェックしましたが、異常はなさそうでした。
そこでまず、ルーターの設定を再確認し、ルーターの再起動を行いました。
そしてクライアントからnslookupコマンドでサーバー機のグローバルip情報確認したら、ie-serverのDNS情報は更新されているのに、Mydnsでは更新されていない。
ルーターの再起動などでWAN側のipアドレスが変わると、DNS情報も変更される訳ですが、
この反映には時間がかかるんだろう(今までは直ぐに反映されていたようなんだけど・・・?)と、明け方3時ごろだったので、まずはとりあえず寝ちゃうことにしました。
ところが、朝7時ごろ起きて確認したら、MydnsのDNS情報は相変わらず更新されていない。
cronjobを実行させてログを見てみると、Mydnsサイトにアクセスは出来ているのにログインが出来ていない模様!
もう一方のDDNSサービスie-serverへのアクセスは今まで通りログインまで出来ているのに、どうしたんでしょう?
そうだ!
Mydns側でセキュリティを向上させる等の対策が新たにされて、ログイン出来なくなったことは充分考えられます。
そこで次の手ですが、「wget http:// ・・・」のアクセスログイン法から「curl https:// ・・・」の方法へ変更し、cronスクリプトファイルを書き換え、実行させてみました。
この方法で、ようやく3つのサイトをいつも通りWeb上に公開させることが出来ました!
と、ここまで書いてきた所で、突然このサイトが固まってしまい、apacheを再起動してもサイトが動かなくなってしまいました!
そこで、サーバーマシンを再起動しようとしたところ、全く予想外の事態が。
システムが、それにUEFIも立ち上がらない!
これには参りました・・・
しばらく考えたんですが、数年前電源ユニットが突然死したことを思い出しました。
業務用ノンストップタイプでもない電源を24時間動かしていたので、これが一番怪しいと思ったんです。
ところが、電源を取り換えてみたんですが、原因はこれではなかった!
その次は、マザーボードからデバイスを徐々に外して起動を試みていくテストを続けました。
もう、珍しいけどマザーボードの故障だろうと諦めかけていた時、メインメモリを1枚だけ差した状態で起動!
しかも、もう1枚のメモリだけだと起動しない!
これで、特定のメモリの不良が原因だと分かりました!!
それなら、以前に使っていた2枚のメモリをデュアルチャンネルで動かすことにしました。
そして、念のためにMemtestを4時間弱かけて実行させました。
メモリーエラーはありませんでした!
しかし、DDNS関連はともかく、ハードウェアがなぜこのような状況になってしまったのか?
単に、メモリに故障が発生しただけなら直っているんですが、他の要因ということもあり得ます。
機械が壊れかかったまま動いているという状況だと、あとあと非常にやっかいなことになるんです。
原因が分からないままだということと、他のハードウェアも巻き添えで故障する可能性もあるんですね。
また、サーバーに対して外部からの攻撃も、あり得ないことではなくなってきています。
最近はハードウェアの設定を変更するような極めて高度な攻撃もあるそうですから!
そこで、サーバーへの外部からのアクセスを制限するように、設定を数か所変更しておきました。
はあ・・・疲れましたね・・・
さあ、これでキチンと直ってくれたでしょうか・・・?
LAN内DNSサーバーの構築・・・
自宅エリアではスマホは Wifi 接続にしないと、モバイル通信量がどんどん増えていきますよね?
このWifi接続にした時、LAN内の外部公開用Webサーバー、外部公開用Cloudサーバーに接続が出来なくなります。
その理由は、指定したURLをIPアドレスに変換する外部DNSサーバーは、WANでのグローバルIPアドレスを通知してくるのですが、
LAN内でのアクセスに必要なのは、プライベートIPアドレスなんです。
分かりやすく例えるなら、外から居場所を調べるには、東京千代田区永田町1-7-1といった住所が必要ですが、
その建物の中からは、2階の東から3番目の部屋といった情報が必要になるという感じですね。
ところが、特に iPhone 等のスマホを使わないのであれば、PC内のhostsファイルをちょこちょこっと書き換えてやれば、この件はすんなり解決してしまうんです!
実は、iPhone だって内部のhostsファイルを書き換えれば済んでしまうんですが、この行為は「脱獄」! なんて呼ばれている禁じ手なんです・・・
これをやってしまうと、サポートが受けられなくなったり不都合がかなり出てくるらしいんです。
そこで、LAN内専用のDNSサーバーを立てよう!ということになる訳です。
我が家のLAN内には、Webサーバー以外に、Windowsで動いているラジオ録音用サーバーが常時動いています。
まずこのラジオサーバーにDNSサーバー「Bind」をインストールし、設定を試行錯誤で続けていました・・・
もう、自分には泥沼ですね・・・
設定ファイルを書く時のルールが細かくあって、半角スペースが全角スペースになっただけでもう動かないんです!
夕方の柴犬コータの散歩中に、そうだ! と気付いたことがありました。
稼働中のWebサーバーにDNSサーバーを共存させても大丈夫だろうということです。
IPアドレスは当然同じになるんですが、ポートが違うので、別々にアクセスが可能だろうと。
散歩から帰宅してすぐにWebサーバーマシンにBindをインストールしました。
あれから延々6時間は経ちましたが、まだ終わりが見えません・・・
せめて、原因とか見通しとかわずかでも掴みたい・・・
LAN内DNSサーバーの構築(続き)
今朝早朝3時半まで頑張ったんですが、DNSサーバーBindはどうしても上手く動かせませんでした。
checkconf、checkzoneコマンドも使って、構文エラーはずい分と解消されたんですが、定義文がどうしてもエラーになるんです。
自分は、DDNSサービスを2つのサイトから受けていて、Webでアクセスする全く異なるフルドメイン名が計4つもあるんです。
これをDNSの定義文に書いて実行しても受け付けてくれないんです。(複数ドメイン名は受け付けない?)
もう、クタクタです・・・
しかし、いまだにiPhoneのhostsファイルを書き換えること(脱獄)はやる気になれません!
そこで、最後の手を使うことにしました。
LAN内にプロキシサーバーを立てる手です。
RADIOサーバーはWindows機で動かしていて、このWindows機のhostsファイルはすでに書き換えてあります。
このWindows機にプロキシアプリをインストールしてみることにします。
プロキシアプリは、CCproxyを使ってみました。
動かしてみると、今までの苦労がウソのように解決!!
昼過ぎにやっと食べ物も口にして、カミさんのAndroidスマホの設定もやって、少しのんびりしていました。
が・・・
そう上手くは済まないものですよね!
CCproxyサイトから「ライセンス認証をしなさい」と通知が来ました!
フリーソフトと思っていましたが、違ってたんですね。
で、これはアンインストール・・・
では、ApacheをWindows機にインストールして、ApacheをProxyサーバーとして稼働させればいいんじゃないか?
ちょっと大変そうだけど、ApacheはLinuxでちょっとは馴染んでるし・・・
やはり時間はかなりかかりましたが、Windowsのコンパネの「サービス」、「イベントビューア」も上手く使わせてもらって、なんとかApacheの最新版をインストールできました!
そして、恐る恐る最後の設定をしてから、アクセス!
あれー?
Apacheの初期画面が出るだけ!
またまたググって、Apacheでプロキシサーバーを構築しているサイトを見つけました。
Proxyサーバーは代理サーバーであって、ここを経由させるだけなんですね。
環境定義文(http.conf)に「via proxy」の記載が必要でした。
これで、Apacheをもう一度再起動して、WifiLAN内のスマホから祈るような気持ちでアクセス・・・
成功です! ついに完成しました!!
もちろん、出来たことは嬉しいんですが、
外で体を動かして汗ビショになってる方が気持ちいいですよね! ?
LAN内名前解決について(現状での結論)
昨日の続きですが、一応これで今回は落ち着きました。
たとえ話ですが、LAN内というのはTさんの職場の中、WANは職場の外全ての場所だと思って下さい。
自分が外からTさんに会いに行く時、住所録で住所を調べてTさんの職場にたどり着けます。
→ ここでの住所録がWANにあるDNSサーバーに相当します。
そして、職場の受付の方にTさんの居場所を聞いて、Tさんの所にたどり着ける訳です。
→ ここでの職場の受付の方がポートフォワーディングと同じ役目を果たしている訳です。
ところが、自分がすでにTさんの職場内にいる時は、もう住所録でTさんを探しても無意味な訳ですね。
LAN内からLAN内にあるサイトにアクセスを試みると、通常は外のWANにあるDNSサーバーに問い合わせに行く設定になっているので、上手くいかないという訳なんです。
さて、今回次に使った手は、LAN内に Proxy(代理)サーバーを立てる手でした。
この Proxyサーバーは、Proxyサーバーを稼働させているホストPCのhostsファイルをWANのDNSサーバーより先に参照するので、hostsファイルに記載されているLAN内の「居場所」をもとに目的のサイトにアクセスできる仕組みです。
実は、Proxyサーバーの積極的な使い方は、むしろ他にあるので、やはりLAN内専用のDNSサーバー構築が今後の課題です。
最後にもう一つ。
自宅のWindows機Radioサーバーは午前0時に自動シャットダウンして、午前5時に自動起動するように設定してあります。
昨日はこのWindows機に Proxyサーバー Apache を導入したんですが、
24時間稼働している LinuxWeb サーバー機へ導入できないか、一生懸命考えていました。
すでにWebサーバー Apache が稼働しているところに2つ目のWebサーバーをインストールできるのか?
色々と調べてみましたが、 何とか行けそうな感じです!
エイヤッと、apt install Nginx でインストール実行!
インストールの最後にエラーが出るのは、ポート(80)がバッティングしてしまうからです。
しかし、インストールは最後まで進むので、設定ファイルを書き換えてポート番号を変更し、Nginxを再起動させます!
これで2つめのWebサーバーを共存して起動させることが出来ました!
と、もう一息だったんですが、Nginx は初めてだったので Proxy設定が出来ませんでした・・・
そこで、2つめの Apache をインストール!
最初にインストールした Apache は、snapシステムで導入していたので、apt install apache2 で2つめの Apache はすんなりとインストール出来たんですね!
あとは、ポート番号を変更してApacheを再起動させ、Proxy の設定を行いました。
現在、この Proxyサーバーはしっかりと稼働してくれています!!(外部からのアクセスには関係していませんが)
今後、もし時間が出来れば、LAN内の複数サーバーを、仮想サーバー内で稼働させ、複数のサーバーマシンを出来るだけ少なくまとめていけるといいかな、と考えています。
この手は非常に合理的でカッコ良く、ベストのようにも思えるんですが、メンテナンスや故障対応は相当に大変そうです!!
それならば!
集中したアクセスが少ないオンラインストレージサーバー、Proxyサーバーあたりを Raspberry Pi で構築し、メインサーバーマシン内に設置してしまうのはどうでしょうか?
あ、出来ることなら、ProxyサーバーではなくDNSサーバーを構築したいですね。
電源もメインサーバーマシン内でもらうんです!
どうでしょうか?
LAN内名前解決について(今度こそ最後!・・・?)
また新しいことが分かりました!
でも、今度こそこれで終わりにしたいと思います!
LAN内専用のDNSサーバーって本当にないのかな?
いつも Bindのような設定の大変なソフトを使ってるんだろうか?
どうしてもこの疑問が頭を離れませんでした。(コータの散歩してる時も!)
そして、悪いクセでまた色々と調べ続けちゃったんです。
すると、YAMAHA社のルーターとかは、自身にDNS機能を持たせてあって、LAN内の名前解決に使えるとのこと。
でもこのルーターは高価で、それだけのためにこれを買うことは考えられません。
そう言えば、Windows機で自宅のネットワークを作った時、PCにつけた名前でアクセス出来た経験があるでしょう?
DNSサーバー設定していないのになぜ?
あれは、WindowsのNetbiosという機能で可能になっているらしいです。
そんなこんなでさらに検索していると、LAN内DNSサーバーDnsmasq という由緒あるらしいLinuxソフトを発見!!
もう、ホントにどうしてこれが昨日までの検索でひっかからなかったのか?!
検索の仕方がヘタクソだ! と言われればそれまでなんですが・・・
そしてこのDnsmasq、設定もシンプルで分かりやすい!
すごい大発見!!(大げさですみません)
さっそくインストール! そして設定も終わらせて起動させました・・・
何と、ついにLAN内DNSサーバーは完成に至ったんです!!(また大げさ・・・)
もちろん、WANにある外部サイトには、セカンダリDNSサーバーに問い合わせをしてアクセス出来るんです!
あ、昨日構築したプロキシサーバーは休止させました。(まだ残してはあります)
これで iPhone の写真や環境ファイルのバックアップ等も、自宅に居ても自分のオンラインストレージに保存できます!
iCloud の追加容量料金なんて払いたくないですからね。(笑)
さあ、今度こそ一件落着したんですが、またまたちょっと不思議なことを体験してしまいました・・・!
もしかすると気のせいかもしれないんですが、昨日のプロキシサーバー経由の方が、サイトからの反応が早い!?
えっ? そんなバカな!
だって、データの流れは、プロキシサーバーを使うと、
Webサイトサーバー → プロキシサーバー → クライアント(スマホ)なんです。
LAN内DNSサーバー使用の時のデータの流れは、
Webサイトサーバー → クライアント(スマホ)となり、経路が短いんです!
ああ、それはDNSサーバーからの応答が遅いせいじゃないか? と自分も最初は思いました。
でも、この軽量のDNSサーバーの応答が遅いんでしょうか?
Dnsmasqがサーバー機のhostsファイルを参照するだけだから、動作即完了ですよね?
プロキシ使用の方が速いとすれば、プロキシサーバーのキャッシュ機能とかが効いてるんじゃないでしょうか!?
リバースプロキシとかは、そのような効果も期待して構築するようですから!
あ、でも、今はもう手を出しません!
こんなことばかりやってると、他のことがお留守になってしまいますから!
もうすでに、時間を大量に費やしてしまっているんです・・・
今夜から明朝にかけて、テスト実施のためサイトを一時止めます
先日、このWebサーバーマシンが不調になったことを書きましたが、原因はメインメモリの故障でした。
メモリーモジュールが故障するのは珍しいと思いますが、過去にも数回経験はありました。
ただ、常時稼働のWebサーバー機ですから、メモリーもバルク品ではなく信頼性のありそうなものを選んだんです。
JEDEC規格、永久保証の新品(panram社)でした。
ForNotePCとありますが、これは大丈夫でしょう。
さて、故障がはっきりしたので、販売店に問い合わせたところ、修理のため返品して下さいとの返事。
返品したところ、販売店経由でメーカーまで送られたようです。
結局修理不能で、新品を新たに送り返してくれました!
ということで、今回は稼働前にこのメモリーのテストを念入りに行うことにしました。(memtest実施)
万一、再度不良の場合もここで見つけておかなければなりません。
また正常ならば、はっきりと解決!ですね。
今日メモリーが届けられたので、販売店にも出来るだけ早く報告する必要もあるんです。
メモリーのテストはWebサーバーの動作を止めて行う必要があるので、今夜から明朝にかけてサイトを一時停止します。
またまた急で申し訳ありません!
テストは4時間ほどで終了するはずですが、遅くとも明日午前8時にはこのサイトを再開出来ると思います。
24時からテスト開始します。
メモリーテスト8時間かかりました。動作正常です!
昨夜0時からメモリーテスト(memtest86使用)を実施しました。
4時間ほどで終わるかな? と思っていましたが、たっぷり倍の8時間かかりました!
前回のテストでは8GB4時間、今回16GB8時間で容量に比例したキチンとしたテストをやってくれたようです。
テストの結果エラーは全くなしで、ひとまず安心です!
調べてみると、メモリーモジュールは時間が経って不良になるケースはままあるようです。
業務用サーバーではECC付メモリーのような高信頼品を使うんですが、
こうなるとマザーボードから対応していないとダメで、ハードウェアにかなりの額を投資する必要が出てきます。
ただ、民生用も昔以上にハードウェアの品質が向上し、PC自作派も多くなったので、デバイスの相性問題や不良率も相当に改善されているようです。
さて、メモリー関係でぜひやった方がいいことがあるんですが、
①新規購入してマシンを動作させる前にメモリーテストをしっかりとやっておく。(memtestがいいと思います)
②マシンのメンテナンス等で中を開けることがあったら、内部の掃除終了後に、メモリーを抜き差しする。
メモリーの抜き差しは結構力が要りますが、慎重ににやって下さい。
このメモリーの抜き差しですが、いわゆるメモリーとスロットの接点のセルフクリーニングをやる訳ですね。
故障PCを見て欲しいと依頼されて、このメモリーの抜き差しだけで直った経験が何度かあるほどなんです。
もう一点。
今回からマシンメンテ中に、別のテスト用Webサーバーから「サイト休止中」の表示を出すようにしておきました。
AtomD525を使ったちっちゃなDebianサーバーマシンです。
サイトのSSL化
サイトをSSL化するには、暗号化、ポート変更だけでなく、SSL証明書が必要になります。
元々サーバーには、自分で自分を証明する「自己署名証明書」が最初から用意されています。
「自己署名証明」とは、自分自身で「私は安全ですよ」と証明するんですから、おかしなもので公的な証明にならないのは明らかです。
「自己署名証明書」を「オレオレ証明書」とは良く言ったものですよね。(笑)
あれ? こんな証明書があらかじめ用意されているサーバーなんて怪しいじゃないか! と自分も最初は思いました。
https 通信にはSSL証明書が必ず必要な仕組みになっているのですが、例えばネットワーク上で https 通信を自分だけで使う場合などは「オレオレ証明書」で問題ない訳です。
こんな理由でowncloud、nextcloud運用の際は「自己署名証明書」を使っていました。
ところが、最近nextcloudの運用でPCやタブレット端末で時々警告が出るようになって煩わしくなってきたんです。
それから、自分のWebサイトもSSL化する必要がありますね。
そこで、以前試したことがある LetsEncrypt について調べているんですが、すごく便利な方法を見つけました!
まだ色々と調べているんですが、この手を利用させてもらおうと今頑張って勉強中です!
Lets Encrypt 設定
Debian10版
① /etc/apt/sources.list に以下を追記
deb http://mirrors.digitalocean.com/debian buster-backports main
deb-src http://mirrors.digitalocean.com/debian buster-backports main
# apt update
② # apt install python-certbot-apache -t buster-backports
③ /etc/apache2/sites-available/ に、site1.conf、site2.conf、・・・を作成しておく。
site〇.conf 中にはsite のFQDNを書いておく。
④ # apache2ctl configtest で構文エラーを教えてくれるので、必要なら .conf ファイルを修正していく。(Syntax OK が出れば完了)
⑤ apache の ssl モジュール有効化。
⑥ # a2ensite site1.conf # a2ensite site2.conf ・・・
⑦ # systemctl reload apache2
⑧ ファイヤウォールでポート443を開ける。# ufw allow 'WWW Full' でOK。
⑨ # certbot --apache
⑩ あとは、対話式に質問に答えていけば良い。複数サイトがある時はサイトを指定せず空「Enter」ですべてのサイトの設定を自動で済ませてくれる! Redirectさせるかどうかまで聞いてくれる!
⑪ 90日で失効する証明書の更新は、 # certbot renew コマンド実行で更新される。cron で自動実行させるよう設定しておけば良い!
職場など出先で自由にインターネット接続出来るタブレットPC
職場で、授業や補講などでプレゼン風に文書、画像、動画、音声、スライド、アニメーション、etc を見せるためには PC が必要になります。
ここで、通常の授業の流れを滞らせることのない「素早い操作と素早い表示を即座にさせる」ことが重要なポイントだと自分は思っています。
すると、通常のマウスの操作よりタッチパネルの操作の方が圧倒的に早いんです。
例えば、マウスでのクリックが連続するような場面では、タッチパネルでのタップの方が素早く出来ることは想像できると思います。
ショップなどでビジネスマンがタブレットを素早く操作しているのを見たり、自分で実際に操作してみればはっきりと実感出来るでしょう。
PC 付近にいる時は、タッチパネルをタップ、スワイプして操作し、PC から離れる時はエアマウスを使えばいいのではないかと思っています。(エアマウスはどの機種にするか考えている最中なんですが)
次に無線 LAN(Wifi) 環境のない所でもインターネット接続をさせるには、スマホと同様にモバイル接続できる PC が必要になります。
これはこの分野のパイオニアである iPad が最適だろうと思っていたのですが、WindowsPC との差を埋めるように使うことが自分にはどうしても出来ませんでした。
そこで、Windows の2in1タブレット PC に目をつけてずっと探していました。
余計な機能を付けない実質機能優先の Dell 社の13インチモデルならコロナ給付金で買える価格でした!
本当に武骨なデザインとカラーなんですが、性能的に信頼できるモデルです!
さて、モバイル接続させるには PC に LTE ユニットが内蔵されていることが必要なんですが、これは該当機種を選べばいいだけです。
最後にすごく大変だったのが SIM カードの購入でした!
「ユーザーが SIM カードを購入して PC に取り付ける」というのは、まだ一般的ではないようでした。
自分は現在 Softbank のモバイル回線を使っているので、数か所の Softbank 代理店に電話をかけて相談したんですが、どの店舗に聞いても即答がなく、扱いたくないような雰囲気でした。
自社で取り扱っているスマホやタブレットの販売がほとんどでしょうから、無理もないと思います。
昔と違って今は、ユーザー側で経験のある店舗、スタッフを選ばないとダメなんですね。
昨日やっと対応してくれそうな店舗を見つけました。
でも、自分が買ったタブレット PC のマニュアルにも、「MicroSIM」カードスロットの場所が示してあるくらいで、その他の解説は載ってなかったので対応してくれるのか不安でした。
予約時間に店舗に行ってみると、やはり店舗では経験のない機種で動作保証が出来ないと繰り返し念を押されました。(該当機種に動作実績がない)
ちなみに SIM カードには、ユーザー情報の他に、使用するPCのIMEI番号等が書き込まれてユーザーに渡されます。
このカードがセットされることで、その PC に限ってモバイル通信が出来るようになる訳ですね。
ですから、SIM カードの登録に問題がなく、電波の状況がいいのにモバイル接続が上手く出来ないといった場合は、LTE ユニットの性能が良くないといったハードウェア的な問題の方だろうと考えられます。
そう思っていたので、まあ大丈夫だろうと思っていました。
他の店舗では、2店とも「MicroSIM カードは取り扱っていない」という対応だったんですが、Web で調べてみるとどの店舗でも「マルチ USIM カード」を取り扱っているようで、このカードには切り込みが入れてあり、標準、Micro、Nano、と3つのサイズに切り取れるように作ってあるんですね!
でも、店員さんもこのことを知らない人もいるようでした。
下の写真ですが、上が PC に付属していた「eSIM」と呼ばれる SIM カード、下が購入した Softbank のマルチ SIM カードの残った部分です。
詳しくは分からないんですが、この eSIM は、店舗に出向かずにオンラインで登録できるタイプで、今後使われるタイプになってくるのではないかと書いてありました。(現状で Softbank では対応していないようでした)
さて、このマルチ SIM カードを自分のタブレット PC のスロットに差し込むんですが、下の写真のヘッドフォン端子の左側がスロットです。
今回は、モバイル接続してインターネットに繋がるか、特にドキドキしましたが・・・
大丈夫でした!!
これで、職場でもこのマシンはしっかり仕事してくれるでしょう!
ダウンロードファイル名文字化け、サイト内検索についての不具合について
このサイトからファイルをダウンロードするとファイル名が文字化けしていましたが、システム開発エンジニアの方のアドバイスにより修正作業を行いました。
作業の結果、この件は正常に修正されました。
また、サイト内検索ボックスにキーワードが思ったように入力できない件ですが、まだ修正されていません。(特にスマホからの検索)
そこで、
まず何も入力せずに検索ボタンをクリック(タップ)して下さい。
すると別の検索ボックスが現れますが、この検索ボックスにはキーワードが自由に入力できるはずです。
システム本体が修正されるまで、この手でしのいで下さい。
以上です。
本日9/6(日)19:00から、サーバーメンテのためサイトを一時停止します。
9/6(日)19:00~19:30の予定で
サーバーメンテのためサイトを一時停止します。
Netcommonsのアップデート作業を行います。
作業が終わりましたら、終了の連絡と共にサイトを通常動作に戻します。
よろしくお願いいたします。
サーバーメンテナンス作業は終了しました
サーバーメンテナンス作業は正常に終了しました!
サイトも正常動作に戻っています。
NetCommons3.3.2.patch1適用
9/12に NetCommons3.3.2.patch1 がリリースされていましたが、
「これは重大なセキュリティバグの修正パッチ」とアナウンスされていたので、すぐにこのパッチを当てる作業を行いました。
クライアントPCにいったんダウンロードしたこのパッチファイルをサーバーにアップして解凍し、これを NetCommons3.3.2 インストールディレクトリに上書きするだけです。
よって、サイトは一時停止せず通常動作のまま作業しました。
ただ、自分は root ユーザーとして作業したため、最後にインストールディレクトリ以下の所有者を「Webサーバー」に再度変更しておく作業を付け加えました。
このウェブサイトは、
NetCommons3.3.7で動いています。
NetCommons プロジェクト 開発の、
CMS+グループウェアです!
| 日 | 月 | 火 | 水 | 木 | 金 | 土 |
28 | 29 | 30 | 1 | 2 | 3 | 4 |
5 | 6 | 7 | 8 | 9 | 10 | 11 |
12 | 13 | 14 | 15 | 16 | 17 | 18 |
19 | 20 | 21 | 22 | 23 | 24 | 25 |
26 | 27 | 28 | 29 | 30 | 31 | 1 |