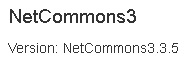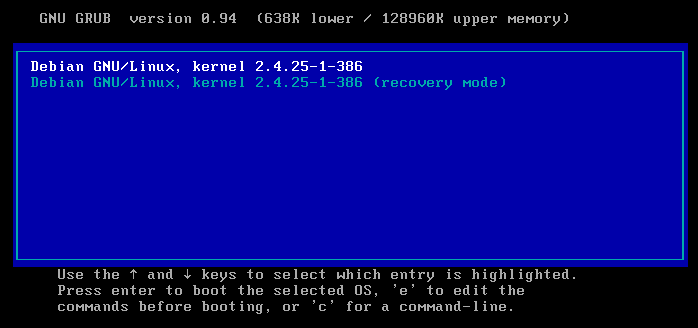サーバー運用とPC日記
再度ですが、明朝 3/4(金) 4:00から、サーバーメンテのためサイトを一時停止します
今朝の作業でつまづいてしまったため、
明朝3/4(金) 4:00~4:30の予定で
再度、Netcommonsのアップデート作業を行います。
この間、サイトを一時停止します。
作業が終わりましたら、サイトを通常動作に戻します。
よろしくお願いいたします。
明朝 3/3(木) 4:00から、サーバーメンテのためサイトを一時停止します
3/3(木) 4:00~4:30の予定で
Netcommonsのアップデート作業のため
サイトを一時停止します。
作業が終わりましたら、終了の連絡と共にサイトを通常動作に戻します。
よろしくお願いいたします。
Sambaファイルサーバー仕上げ(追加)
ファイルサーバーのリモート On Off ですが、電源 On は Windows クライアント側での WOL(フリーソフト)は使用感がとてもいいです。
初期設定の NIC の MAC アドレス取得とかも非常に楽で、すぐ使えるようになります。
ファイルサーバー側の OS が完全に立ち上がってから音を鳴らしてくれる機能も good です!
サーバー側が完全に立ち上がる前に Samba にアクセスすると、ファイルアクセスだけでなく、OS のコマンド操作、Webmin からのアクセスも出来なくなることがあるので。
さて、サーバーのリモート電源 Off ですが、SSH を使ってコマンドを打ち込むやり方しか思い当たりませんでした。
Webmin からでも電源 Off は出来ますが、手順が多くちょっとやっかいなんです。
そこで、
Windows クライアントに SSH クライアントソフト Rlogin(フリーソフト) を入れておきます。
初期設定はちょっとだけで済みます。
次回の接続からはログインまで自動です!
さて、そこからですが、自分ならいつも su- コマンドで root に遷移してからシャットダウンコマンドを打ち込んでいました。
今回は、ちょっとだけですが、より簡単な操作に出来そうだということで、使用ユーザーに権限が与えられる sudo コマンドを使うことにしました。
まず sudo をインストールし、sudoユーザーの設定ファイルを編集します。
/etc/sudoers
ファイルに、権限を与えるユーザについての行を書き込んで保存します。
# User privilege specification
の下に
gonta ALL=(ALL:ALL) ALL
といった記述を書き込めば、ユーザー gonta には root 権限が与えられた上でコマンド操作が出来るようになります。
指定したコマンド操作をする時だけ root になれるということですね!
ユーザー gonta がサーバー機をリモートシャットダウンしたい時は、
gonta@server :~$ sudo shutdown -h now
とコマンドを打ち込みます。
その後パスワード入力を求められるので、パスワードを打ち込めば命令が実行されます。
なんだ! 結構手間がかかるじゃないか! と思いますが、
コマンド操作の入力履歴は、キーボード「↑」を打てばワンタッチで出てくるんですね!
ですから、サーバーの電源 Off の操作は
① Rlogin を起動(タスクバーにアイコンを置いておくと良い)
②ログイン先をクリックしてログイン(自動)
③「↑」キーを1回押して、(sudo shutdown -h now を表示させて)「Enter」キーを押す
④パスワードを入力して「Enter」キーを押す
以上です!
面倒そうに見えますが、一連の流れでスムーズに操作出来ます!
Linux 系 OS での操作ですが、良かったら試してみて下さい。
Sambaファイルサーバー仕上げ
Sambaのファイルサーバー機が嫁入りする前に、もう少し細かいところを手直ししてみます。
PowerOnにしたあと、まずはUEFIのpost画面が出ますが、この画面の表示時間を短くするには、UEFI設定で「fast」といった項目を選びます。
このマザーボードでは「ultrafast」設定がありました。
そしてUEFIがデバイスのチェックや初期化を終えると、OSのブートメニューが表示されます。
Debian11では、Grub2のブートメニュー画面ということになります。
このブートメニュー画面の表示時間がデフォルトでは結構長めなのでこの表示時間を短くしたいと思います。
/etc/boot/grub/grub.cfg
ファイルを直接編集して、
timeout = 5
等と書き換えて上書き保存しても上手くいきません。
起動時にファイルが書き戻されてしまいます。
/etc/default/grub
ファイルを編集するようです。
timeout = 1
と書き換えてみました。
このあと、
# update-grub
を忘れずに。
これで、Power On から起動するまでの時間がかなり短縮されました!
Sambaファイルサーバー設定(2)
本日は代休ということもあり、昨日の作業の続きに没頭しました。
Debian11のSambaサーバー(NASとして仕上げる)ですが、クライアントマシンからリモートで電源onに出来ないと不便です。
ということで、Wake on Lan の設定作業です。
今までの認識では、起動させようとするマシンは眠っている訳ですから、BIOSの設定だけでOSの設定は関係ないと思っていました。
今回は、マザーボード側で「Power On By PCI/PCIE Devices」をオンにしておく必要がありました。
ネットワークインターフェイスデバイスはPCIEデバイスの1つなんですね。
network boot はこの設定では関係ありません。
さて、これだけで起動してくれると嬉しいな~ と思ったんですが、やっぱりこれだけではダメでした・・・
そういえば・・・
以前 Windows 機を Wake on Lan させようとした時、デバイスマネージャーで NIC のプロパティをいじった記憶があるんです。
そこで、Debian 機の Wake on Lan 設定を検索で何とか見つけ出しました。
/etc/init.d ディレクトリ内に
wakeonlan といったファイルを作っておき、
そのファイルに以下を書き込みます。
#!/bin/bash
ethtool -s eno1 wol g
exit
このファイルの権限を変更します。
#chmod +x /etc/init.d/wakeonlan
さらに、このファイルを自動起動するよう設定します。
#update-rc.d -f wakeonlan defaults
また、
/etc/network/interfaces ファイル最終行に以下を書き加えます。
iface eno1 inet static
ethernet-wol g
以上の設定で、ようやくDebianサーバー機を wake on Lan させることが出来ました!
クライアント側の wake on Lan ソフトですが、nWOL というフリーソフトがとても良く作られていました!
また、電源Offですが、やはりSSHクライアントソフト(Rlogin等)を使ってコマンドを打ち込むようなやり方になりそうです。
これ以外に行った設定は、ファイヤウォールはもちろんですが、IPV6無効化、ローカルネットワーク外からのアクセス禁止(SSH、Webmin、Samba)等です。
これで、このサーバー機は嫁入り出来る状態までに仕上がったと思います!
今回のストレージですが、WD-REDではなく東芝のNAS用HDD12TBを2台使いました。
この2台をOSによるソフトウェアRAID1としましたが、ブートローダー grub は両方のHDDにインストールしてあります。
このウェブサイトは、
NetCommons3.3.7で動いています。
NetCommons プロジェクト 開発の、
CMS+グループウェアです!
| 日 | 月 | 火 | 水 | 木 | 金 | 土 |
27 1 | 28 1 | 29 | 30 | 31 | 1 | 2 |
3 | 4 | 5 | 6 | 7 | 8 | 9 |
10 | 11 | 12 | 13 | 14 | 15 | 16 |
17 | 18 | 19 | 20 | 21 | 22 | 23 |
24 | 25 | 26 | 27 | 28 | 29 | 30 |