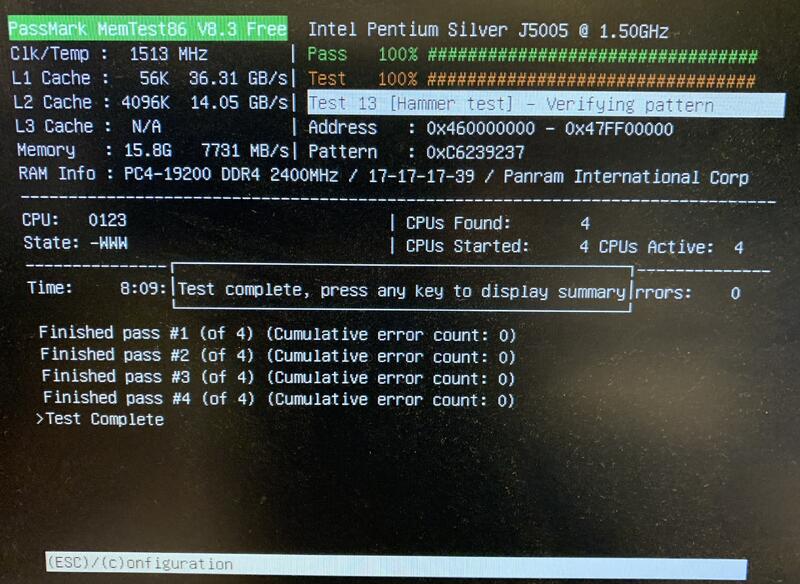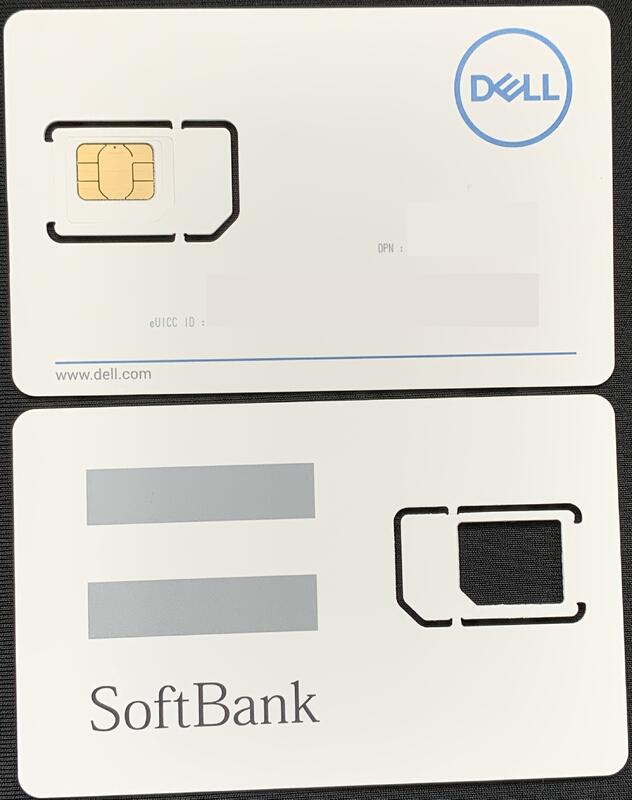サーバー運用とPC日記
メモリーテスト8時間かかりました。動作正常です!
昨夜0時からメモリーテスト(memtest86使用)を実施しました。
4時間ほどで終わるかな? と思っていましたが、たっぷり倍の8時間かかりました!
前回のテストでは8GB4時間、今回16GB8時間で容量に比例したキチンとしたテストをやってくれたようです。
テストの結果エラーは全くなしで、ひとまず安心です!
調べてみると、メモリーモジュールは時間が経って不良になるケースはままあるようです。
業務用サーバーではECC付メモリーのような高信頼品を使うんですが、
こうなるとマザーボードから対応していないとダメで、ハードウェアにかなりの額を投資する必要が出てきます。
ただ、民生用も昔以上にハードウェアの品質が向上し、PC自作派も多くなったので、デバイスの相性問題や不良率も相当に改善されているようです。
さて、メモリー関係でぜひやった方がいいことがあるんですが、
①新規購入してマシンを動作させる前にメモリーテストをしっかりとやっておく。(memtestがいいと思います)
②マシンのメンテナンス等で中を開けることがあったら、内部の掃除終了後に、メモリーを抜き差しする。
メモリーの抜き差しは結構力が要りますが、慎重ににやって下さい。
このメモリーの抜き差しですが、いわゆるメモリーとスロットの接点のセルフクリーニングをやる訳ですね。
故障PCを見て欲しいと依頼されて、このメモリーの抜き差しだけで直った経験が何度かあるほどなんです。
もう一点。
今回からマシンメンテ中に、別のテスト用Webサーバーから「サイト休止中」の表示を出すようにしておきました。
AtomD525を使ったちっちゃなDebianサーバーマシンです。
サイトのSSL化
サイトをSSL化するには、暗号化、ポート変更だけでなく、SSL証明書が必要になります。
元々サーバーには、自分で自分を証明する「自己署名証明書」が最初から用意されています。
「自己署名証明」とは、自分自身で「私は安全ですよ」と証明するんですから、おかしなもので公的な証明にならないのは明らかです。
「自己署名証明書」を「オレオレ証明書」とは良く言ったものですよね。(笑)
あれ? こんな証明書があらかじめ用意されているサーバーなんて怪しいじゃないか! と自分も最初は思いました。
https 通信にはSSL証明書が必ず必要な仕組みになっているのですが、例えばネットワーク上で https 通信を自分だけで使う場合などは「オレオレ証明書」で問題ない訳です。
こんな理由でowncloud、nextcloud運用の際は「自己署名証明書」を使っていました。
ところが、最近nextcloudの運用でPCやタブレット端末で時々警告が出るようになって煩わしくなってきたんです。
それから、自分のWebサイトもSSL化する必要がありますね。
そこで、以前試したことがある LetsEncrypt について調べているんですが、すごく便利な方法を見つけました!
まだ色々と調べているんですが、この手を利用させてもらおうと今頑張って勉強中です!
Lets Encrypt 設定
Debian10版
① /etc/apt/sources.list に以下を追記
deb http://mirrors.digitalocean.com/debian buster-backports main
deb-src http://mirrors.digitalocean.com/debian buster-backports main
# apt update
② # apt install python-certbot-apache -t buster-backports
③ /etc/apache2/sites-available/ に、site1.conf、site2.conf、・・・を作成しておく。
site〇.conf 中にはsite のFQDNを書いておく。
④ # apache2ctl configtest で構文エラーを教えてくれるので、必要なら .conf ファイルを修正していく。(Syntax OK が出れば完了)
⑤ apache の ssl モジュール有効化。
⑥ # a2ensite site1.conf # a2ensite site2.conf ・・・
⑦ # systemctl reload apache2
⑧ ファイヤウォールでポート443を開ける。# ufw allow 'WWW Full' でOK。
⑨ # certbot --apache
⑩ あとは、対話式に質問に答えていけば良い。複数サイトがある時はサイトを指定せず空「Enter」ですべてのサイトの設定を自動で済ませてくれる! Redirectさせるかどうかまで聞いてくれる!
⑪ 90日で失効する証明書の更新は、 # certbot renew コマンド実行で更新される。cron で自動実行させるよう設定しておけば良い!
職場など出先で自由にインターネット接続出来るタブレットPC
職場で、授業や補講などでプレゼン風に文書、画像、動画、音声、スライド、アニメーション、etc を見せるためには PC が必要になります。
ここで、通常の授業の流れを滞らせることのない「素早い操作と素早い表示を即座にさせる」ことが重要なポイントだと自分は思っています。
すると、通常のマウスの操作よりタッチパネルの操作の方が圧倒的に早いんです。
例えば、マウスでのクリックが連続するような場面では、タッチパネルでのタップの方が素早く出来ることは想像できると思います。
ショップなどでビジネスマンがタブレットを素早く操作しているのを見たり、自分で実際に操作してみればはっきりと実感出来るでしょう。
PC 付近にいる時は、タッチパネルをタップ、スワイプして操作し、PC から離れる時はエアマウスを使えばいいのではないかと思っています。(エアマウスはどの機種にするか考えている最中なんですが)
次に無線 LAN(Wifi) 環境のない所でもインターネット接続をさせるには、スマホと同様にモバイル接続できる PC が必要になります。
これはこの分野のパイオニアである iPad が最適だろうと思っていたのですが、WindowsPC との差を埋めるように使うことが自分にはどうしても出来ませんでした。
そこで、Windows の2in1タブレット PC に目をつけてずっと探していました。
余計な機能を付けない実質機能優先の Dell 社の13インチモデルならコロナ給付金で買える価格でした!
本当に武骨なデザインとカラーなんですが、性能的に信頼できるモデルです!
さて、モバイル接続させるには PC に LTE ユニットが内蔵されていることが必要なんですが、これは該当機種を選べばいいだけです。
最後にすごく大変だったのが SIM カードの購入でした!
「ユーザーが SIM カードを購入して PC に取り付ける」というのは、まだ一般的ではないようでした。
自分は現在 Softbank のモバイル回線を使っているので、数か所の Softbank 代理店に電話をかけて相談したんですが、どの店舗に聞いても即答がなく、扱いたくないような雰囲気でした。
自社で取り扱っているスマホやタブレットの販売がほとんどでしょうから、無理もないと思います。
昔と違って今は、ユーザー側で経験のある店舗、スタッフを選ばないとダメなんですね。
昨日やっと対応してくれそうな店舗を見つけました。
でも、自分が買ったタブレット PC のマニュアルにも、「MicroSIM」カードスロットの場所が示してあるくらいで、その他の解説は載ってなかったので対応してくれるのか不安でした。
予約時間に店舗に行ってみると、やはり店舗では経験のない機種で動作保証が出来ないと繰り返し念を押されました。(該当機種に動作実績がない)
ちなみに SIM カードには、ユーザー情報の他に、使用するPCのIMEI番号等が書き込まれてユーザーに渡されます。
このカードがセットされることで、その PC に限ってモバイル通信が出来るようになる訳ですね。
ですから、SIM カードの登録に問題がなく、電波の状況がいいのにモバイル接続が上手く出来ないといった場合は、LTE ユニットの性能が良くないといったハードウェア的な問題の方だろうと考えられます。
そう思っていたので、まあ大丈夫だろうと思っていました。
他の店舗では、2店とも「MicroSIM カードは取り扱っていない」という対応だったんですが、Web で調べてみるとどの店舗でも「マルチ USIM カード」を取り扱っているようで、このカードには切り込みが入れてあり、標準、Micro、Nano、と3つのサイズに切り取れるように作ってあるんですね!
でも、店員さんもこのことを知らない人もいるようでした。
下の写真ですが、上が PC に付属していた「eSIM」と呼ばれる SIM カード、下が購入した Softbank のマルチ SIM カードの残った部分です。
詳しくは分からないんですが、この eSIM は、店舗に出向かずにオンラインで登録できるタイプで、今後使われるタイプになってくるのではないかと書いてありました。(現状で Softbank では対応していないようでした)
さて、このマルチ SIM カードを自分のタブレット PC のスロットに差し込むんですが、下の写真のヘッドフォン端子の左側がスロットです。
今回は、モバイル接続してインターネットに繋がるか、特にドキドキしましたが・・・
大丈夫でした!!
これで、職場でもこのマシンはしっかり仕事してくれるでしょう!
ダウンロードファイル名文字化け、サイト内検索についての不具合について
このサイトからファイルをダウンロードするとファイル名が文字化けしていましたが、システム開発エンジニアの方のアドバイスにより修正作業を行いました。
作業の結果、この件は正常に修正されました。
また、サイト内検索ボックスにキーワードが思ったように入力できない件ですが、まだ修正されていません。(特にスマホからの検索)
そこで、
まず何も入力せずに検索ボタンをクリック(タップ)して下さい。
すると別の検索ボックスが現れますが、この検索ボックスにはキーワードが自由に入力できるはずです。
システム本体が修正されるまで、この手でしのいで下さい。
以上です。
このウェブサイトは、
NetCommons3.3.7で動いています。
NetCommons プロジェクト 開発の、
CMS+グループウェアです!
| 日 | 月 | 火 | 水 | 木 | 金 | 土 |
27 1 | 28 1 | 29 | 30 | 31 | 1 | 2 |
3 | 4 | 5 | 6 | 7 | 8 | 9 |
10 | 11 | 12 | 13 | 14 | 15 | 16 |
17 | 18 | 19 | 20 | 21 | 22 | 23 |
24 | 25 | 26 | 27 | 28 | 29 | 30 |