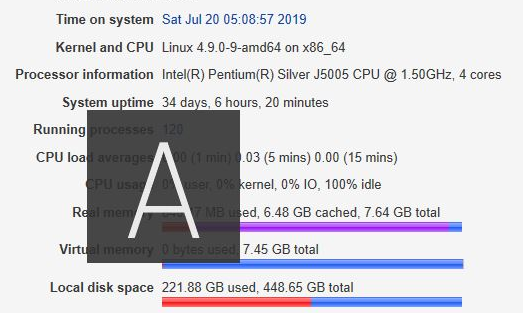サーバー運用とPC日記
職場PC-LinuxMintを使ってみよう!
webでの調べもの、メール連絡等が出来なくて不便な状態でした。
先週の金曜日、放置されていた旧型PCを準備室に持って行って良いと許可がおりました!
Dell-Dimention4700C という機種です。
内部を掃除しながら調べたところ、チップセットはintel915世代でした。
CerelonD2.53GHz、DDR2メモリ256MB×2(2GBまでOK)、HDDはSATA40GB
といった内容でLinuxでもディストリビューションを選べば軽快に動作しそうです。
Lubuntu か、 LinuxBean あたりかなぁと思っていたんですが、
ふと LinuxMint の Debian エディション(LMDE)の記事が目にとまりました。
リソースの消費量が少なく、PentiumM等のNonPAEのCPUでも動くとのこと。
このDellマシンはPAE対応なんですが、
カミさんの教室にある PentiumM ノート(NonPAE)がLinuxBeanで動いているので
これを LinuxMint Debian エディションに入れ替えて様子を見ようという訳です。
日本語化対応が十分でないようなので、その対処法を調べました。
親切なページがありました! Linux Mint Japan のページです。
http://linuxmint-jp.net/index.html
これで準備OKです。
インストールDVDを作成し、まずは自宅のAtomマシンに入れたところ
軽快な動作と共に結構いい感じです!
PentiumM ノートにもインストールし終わり、カミさんにも使ってもらうことにしました。
明日以降、時間がある時に職場のPCをLMDE(Mate版)に入れ替える予定です。
以下、Linux-Mintについてです。
洗練され、最新で快適なLinuxデスクトップを提供することを目標としている。
Linux Mintは2006年にフランス出身のクレマン・ルフェーブルにより設立された。
2010年7月に製作側はUbuntuの代わりにDebianをベースとしたLinux Mintをテストしていることを明らかにした。
ベースをUbuntuからDebianへすることの主なメリットとして、
コンピュータリソースの使用量を抑えられ、Ubuntuベースよりも快適に動くことを挙げている。
また、2010年9月にはLinux Mint Debian Edition (LMDE) をリリースした。
先ほどの、Webサイト不調のお詫び
先ほど、このWebサイトのOSのアップデートを行ったところ、
珍しく再起動が必要な状況でした。
そこで、大変申し訳なかったのですが、予告なくOSの再起動を行い、同時にルーターの再起動も実施しました。
全作業4分間ほどでしたが、再起動後のWebサイトの挙動から判断して、
この時間にファイルのダウンロードも含めて、アクセスしていた方がいらっしゃったようです。
大変申し訳ありませんでした!
以降、再起動のタイミングについては気を付けて行うよう、注意致します。
職場PC−本体の整備
まず、PC本体を開け、内部をていねいに掃除します。
メモリはDDR2の256MBが2枚刺しになっていました。
これを手持ちの1GB×2(pc6400)に換装します。
ところがビープ音が鳴りBIOSが立ち上がりません。
調べてみましたが、この規格なら認識するはずです。
いろいろ試したところ、1GBの1枚刺しで起動OK。
その後2枚刺しにしたら無事立ち上がりました。
デュアルチャンネルモードで動作しています!
HDDは手持ちの500GB(WD blue)に換装。
容量の壁は一昔前が137GBで、次が2TBなのでOKです。
HDDは世代が新しいものの方が一般的に高速です。
次はCPUですが、2次キャッシュがCerelonの4倍のPentium4に変えましょう。
Pentium4の終わりに近いプレスコット(コードネーム)で、メーカーカタログを調べると3.4GHzの550までOKとあります。
しかし、電源容量と放熱処理が大丈夫なのか?
TDPは、オリジナルCerelonDが73w、Pentium520が84w、Pentium550は115wもあります。
オリジナル電源で115wのCPUは無理があるかもしれません。
4700Cがグレードによらず、すべて同じ電源かどうかも分かりませんでした。
CPUの中古価格も調べてみたら、オークションに結構でてました! しかも安い!
400円なんて感じですから、「はぁ~」ですね。当時3万円弱はしたCPUですから。
実はこのPentium4プレスコットは高消費電力で悪評高いCPUでした。
あと、CPUファンがものすごくうるさい! 発熱を抑えないと騒音にも悩まされます。
このファンは、注油と温度センサーの掃除でかなり静かにはなりましたが。
以上のことから、Pentium520(2.8GHz)を400円で落札(即決)。送料の方が高いけど千円ちょっとでCPUが届きました。
ヒートシンクの接合面をきれいに拭き取り、ファンのほこりもすべて取り除き、CPUを換装。
BIOS認識OK。Hyper-threadingもONに変更します。
PC本体の起動も無事OKでした!
やっとOSインストールに進んだんですが、すぐに問題発生。
続きは次に書きます。
職場PC−ネットワークつながらず
LinuxMintがネットワークインターフェースを認識していない?
ちょっと時間がかかりましたが、少しずつ分かってきました。
インターフェースは認識されているようなんです。
ところがこのインターフェースのデバイスが機能していない、つまり壊れているんだろうと推測。
DHCP環境に置いてみて再セットアップしてみましたが、
自動で接続されるはずのネットワークにまったく繋がりません。
また、自hostにpingは通るけど、他のどこにもunreachableという状況です。
DELLの中古PCを買った時に、これと全く同じ状況にあたったんです。
そうだ、この時装着したネットワークカードを流用すれば解決!
で、職場に持って行ったら、PCIスロットがない! PCI-Expressスロットしかありません。
古いPCだからと思っていたのですが、ここのところはちょっとだけ新しかった。
で、PCI-Expressネットワークカードを発注。送料込みで2200円の出費でした。
さて、ネットワークカードが届くまで、まだ整備できる箇所は?
調べてみると、CPUまだupgrade出来そうな情報が・・・
続きは次に。
職場PC-CPU更にupgrade
最上位機種では、Pentium4-550(3.4GHz、2次キャッシュ1MB、TDP115w)が使われています。
現在、電源容量を気にして、Pentium4-520(2.8GHz、2次キャッシュ1MB、TDP84w)に換装した訳です。
この520 を 550 に換装しても、発熱は増えるが、体感的な効果はほとんど感じられないと自分は思います。
ここでさらに調べてみたところ、Pentium4-630(3.0GHz、2次キャッシュ2MB、TDP84w)への換装が成功している記事を見つけました。
2次キャッシュ倍増はメリット大だと思います! しかもTDPは増加しないので、変更する価値ありですね!
中古市場で630の上位版Pentium4-650(3.4GHz、2次キャッシュ2MB、TDP84w)も探してみましたが、現在のオークションでは630までしか見つかりませんでした。
また660以上だとTDPは115wになってしまいます。
さらに、Pentium4-651(3.4GHz、2次キャッシュ2MB、TDP65w)が載せられれば、発熱が減りbestだったんですが、このCPUに換装して成功した記事は見つかりませんでした。(BIOSが対応していない模様)
ここで、最後にもう一度考えました。
電源容量、CPUファンの騒音が何とかなるのなら、TDP115wのCPUも候補になります。
するとbestは、Pentium4-670(3.8GHz、2次キャッシュ2MB、TDP115w)?
いや、このへんでやめておきましょう。
電源トラブルとか、ファンの交換など大変なことになりそうな予感がしますし、ここまでやると投資しすぎですね。
とにかく、やり始めると、成功しようが失敗しようが、止まらなくなってしまうのでまずいんです。(笑)
今回はいさぎよく、換装成功の記事のあったPentium4-630に決めることにしました。
オークションで、無事630が入手できました。送料込みたったの416円でした!
さて、このCPUに換装するためには、BIOSをupdateしなければなりません。
最近のBIOSupdateはOS上で簡単に出来てしまうので、このやり方ばかりやってきましたが、今回はDOSを立ち上げてからのupdateでないとダメでした。
このDOSを立ち上げてからのやり方は、以前はフロッピーディスクで簡単に出来ていました。
しかし、フロッピーディスクドライブ(FDD)なんてもう付いていません。
では、どうすれば良いのか?
この続きは、次に書きます。
Webサイト apache バーチャルホスト設定ファイルの再読み込み
先日15日に、このWebサイトを動かしているOSの再起動を行った際、
Webサイトの応答が目に見えて悪くなりました。
そこで、Webminからの操作でapache本体の再起動を行い、何とかしのいでいました。
ところが、今日に至るまで、Webサイトの応答速度が悪いままでした。
そこで、apache バーチャルホスト設定ファイルの再読み込みを試してみました。
# a2dissite 〇〇〇
# systemctl reload apache2
# a2ensite 〇〇〇
# systemctl reload apache2
この間、一瞬Webサイトは停止しますが、ほぼ問題なしと思います!
さて、現状このサイトの応答はどうでしょうか・・・
職場PC-BIOSupdate
OS上から出来なくったって、以前のフロッピーを使ったやり方があります。
フロッピーが使えなくったって大丈夫でしょう。
要は、DOSというOSを立ち上げて、そのDOSシステムにコマンドを打ち込んで、アップデートファイルを実行させればいいんですから。
そんな感じで軽く考えていました。
検索してみると、
USBメモリ、またはCDを起動メディアにする方法が載っていました。
探してきた1GBのUSBメモリをPCに差し、ダウンロードしたフリーソフトを実行。
フォルダオプションでシステムファイル等が見える状態にしてから、USBメモリを覗いてみると、確かにDOSのシステムファイルが書き込まれています。
ところが ・・・ 自宅PCでも、職場PCでも、このUSBメモリからは起動できませんでした。
そこで、別の2GBのUSBメモリで試したところ、自宅PCからは無事DOSシステムが起動!
このメモリにBIOSupdateファイルを書き込み、職場に持っていきました。
早朝の職場で期待を込めて、USBメモリを差してからスイッチオン。
・・・ これでいけると思ったのに、起動しません!
もちろん、起動順はUSBメモリを1番にしてあります。
結局、なぜダメかは分からずじまいのまま、他の方法を試すことに。
もう一つの起動CDディスクを作るやり方は、ちょっと面倒でした。
まず、仮想FDドライブを作るフリーソフトをダウンロード、インストールします。
これで、作業中のPCに仮想のFDが出来ます。
この仮想FDをフォーマットする時、「DOS起動ディスクを作る」にチェックを入れてフォーマットします。
昔、FDをMSDOS起動ディスクにした時の要領ですね。それを仮想ドライブに対して行う訳です。
これが終わったら、このFDドライブにBIOSupdateファイルを書き込みます。
さて、こうして出来た仮想FDドライブはイメージファイルとして保存できるようになっています。
そして、ISOファイル作成フリーソフトで、上記のイメージファイルをISOファイルに変換。
これをCDに焼き付けます。(イメージライティング)
今回は、これでDOS起動CDディスクが出来ました!
BIOSも無事update出来ました!
サーバー機メインメモリー増設
今日の早朝、サーバーマシンのメインメモリを増設しました。
4GB × 2 を 8GB × 2 に交換する作業です。
このマザーボードの Pentium Silver J5005 の最大メモリー容量は 8GB なので、無意味に思えます。
また、このマザーボードのマニュアルにも、最大メモリー容量 8GB が記載されています。
ところが、 メモリーサポート一覧表には 16GB が記載されていて、実際にこの容量で動かしている例も紹介されています。
また、今までの計8GBの運用では、キャッシュを含めてほぼメモリー容量を使ってしまっている状況でした。
見にくくてすみません。6.48GBcashed、7.64GBtotal という部分です。
期限の切れそうな固定Tポイントがあったので、これで新たにメモリを入手して、試してみることにしました。
さて、現在は計16GBのメモリがマザーボードには認識されている状況なんですが、
ハードウェア、ソフトウェア共にこの16GBの容量を活用してくれるのかを観察している段階です。
お風呂で音楽を聴くための Windows10マシン
自宅の1Fに、ラジオサーバー(現在NHKラジオ自動録音機)として日中稼働させている省電力PCがあります。
このPCにbluetoothアダプターを付けて、2Fの浴室でbluetoothスピーカーからの音楽を聴こうとしていました。
しかし、この距離では残念ながらbluetooth接続が出来ませんでした。
そこで、2Fに音楽専用小型PCを作り、これにbluetoothアダプターを取り付けることにしました。
有線ネットワークを使って、このPCを1Fの自分のメインPCからリモート接続でコントロールしようという試みです。
2FのPCにディスプレイ、キーボード、マウスを付けていれば、1Fからリモート接続なんて不要なんですが、
2FにPCを置くと怒られそうなので、2Fの押し入れにPC本体を閉じ込めて使う感じなんですね!
このPCは、浴室で音楽を聴く時だけ稼働させます。
ということで、低スペックながら余ったパーツ(もちろん省電力仕様)でPCは組み立ることにして、
OSのWindows10pro(proでないとリモート接続できない)をどうやって入手するかが、悩みどころなんです。
まともにパッケージ版とかを購入すると、DSP版(ハードウェア同時購入版)でさえ結構な値段です。
そこで、まずMicrosoft社のWebサイトから、Windows10のインストールファイル(ツール)をダウンロードします。
そのファイル(ツール)からインストールUSBメモリを作成します。
作成したPCの起動順位をUSBメモリ第1に設定してから、このインストールUSBメモリでWindows10をインストールします。
ここまでは、実は簡単なんですね。
自作PC、メーカー製PCにWindows10をクリーンインストールしたくて困っている人がいたら、周りの詳しい人に聞いてみて下さい!
もちろん、自分からもアドバイスはできますよ!
で、最後に必要なのは、Windowsのライセンスキーなんです。
実はこのライセンスキーを以前Amazonで格安で入手したことがあるんです。(正規認証品です)
最近見かけなくなったと思っていたら、yahooストアにありました!
これも正規認証品ということを確認してから発注しました。
届くのは、メール文で送られてくるプロダクトキーだけです。
しかし、最後にプロダクトキーを入力すれば、キチンと正規認証されたWindows10PCが出来上がるんです!
職場PC-最終調整
CPUファン、温度センサーも改めて念入りに掃除し、
放熱グリスをまんべんなく、しかし多くなり過ぎないよう塗ります。
CPU装着。無事、起動し、BIOS上からも正常に認識されています!
動作周波数3GHz、2次キャッシュ2MBです。
最新環境での動きにはもちろん敵いませんが、
このPCでのLinuxMintDebianEdition2 Mate版の動きはなかなか軽快です!
さて、最初につまずいたネットワークインターフェースが解決していません。
BIOSも新しくなったので、オンボードのネットワークインターフェースの設定を変更してみます。
有効、無効、の設定変更を繰り返して動作確認しましたが、やはり状況は変化なしで、
オンボードのネットワークインターフェースの故障は間違いないようです
では、注文しておいたネットワークカードを装着してみます。
PCI Express x1端子への増設です。
機械的にきちんと装着されていることを確認してから、
AC電源プラグを刺し、PowerオンしてBIOS設定。
「オンボードネットワーク無効」にしてあることを再度確認します。
そして再起動。さて、このOSは、新しいネットワークカードを認識してくれるか?
起動後、ifconfig、pingコマンドで正常動作が確認できました!
ここまでたどりついたので、せっかくですから、
OSインストールを最初からやり直すことにしました。
インストール用起動メディアは、高速USBメモリを使った方が絶対に早いです!
CDやDVDメディアを使うよりOSインストールが早く終わるので、
テストサーバーを作ったりする時もストレスが少ないです。再インストールもすぐできます。
インストール用USBメディアは、別マシンWindows上で、Unebootin等のフリーソフトを使って簡単に作成出来ます。
もう一つ、職場等でのproxy設定は、OSインストール後のGUIによる設定では不充分でした。
/etc/environment
/etc/apt/apt.conf.d/02proxy
/etc/wgetrc
上記ファイルに職場のproxy情報を追記する必要がありました。
こんな感じで、時間がかかりましたが、職場PCの設定は無事終了し、
現在、結構いい感じで安定動作しています。
ファンの爆音も解消されています。
以上、今回のPC整備は成功だったと思います!
このウェブサイトは、
NetCommons3.3.7で動いています。
NetCommons プロジェクト 開発の、
CMS+グループウェアです!
| 日 | 月 | 火 | 水 | 木 | 金 | 土 |
31 | 1 | 2 | 3 | 4 | 5 | 6 |
7 | 8 | 9 | 10 | 11 | 12 | 13 |
14 | 15 | 16 | 17 | 18 | 19 | 20 |
21 | 22 | 23 | 24 | 25 | 26 | 27 |
28 | 29 | 30 | 1 | 2 | 3 | 4 |